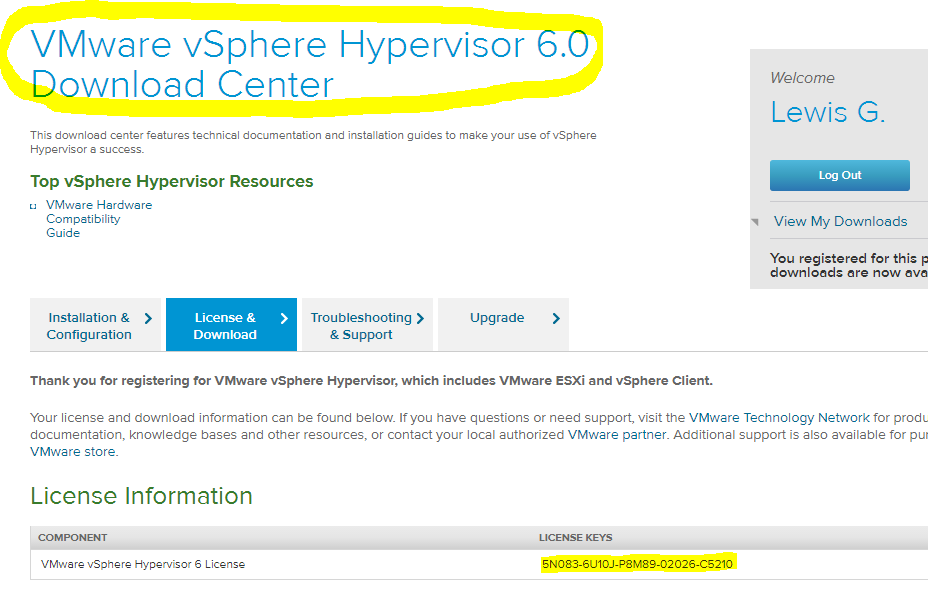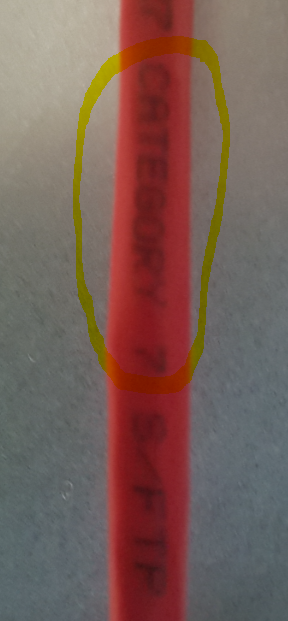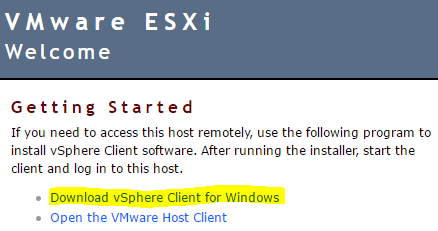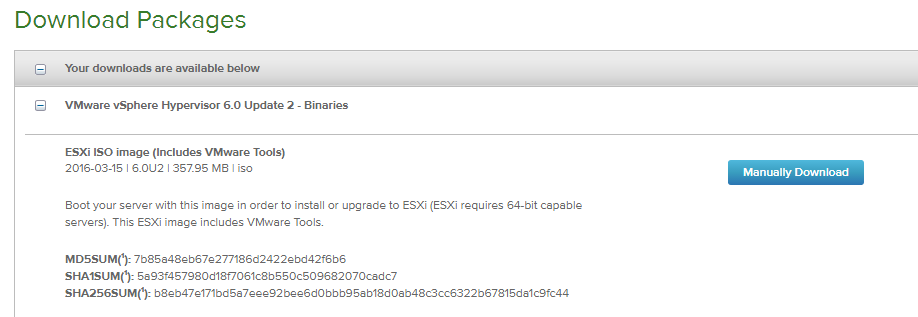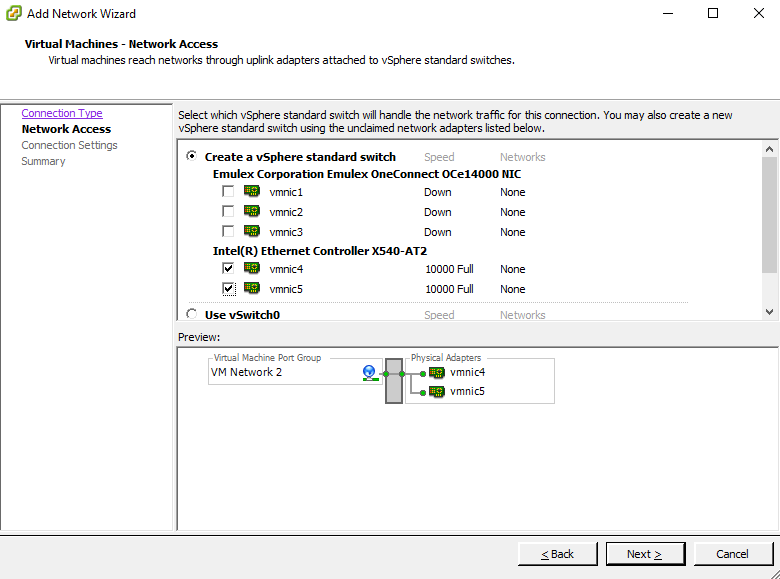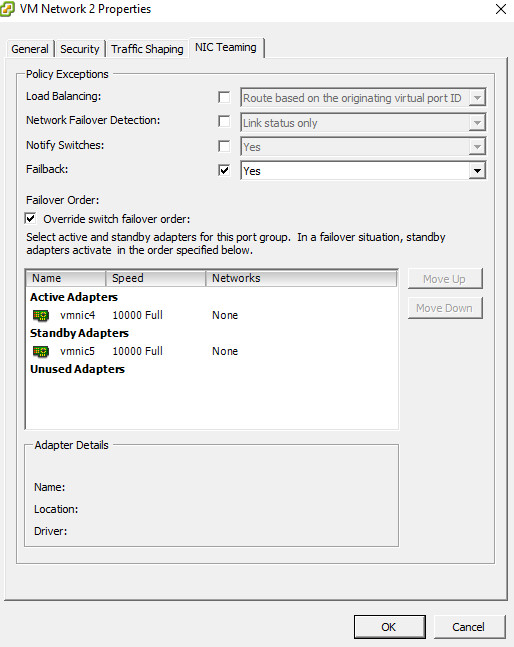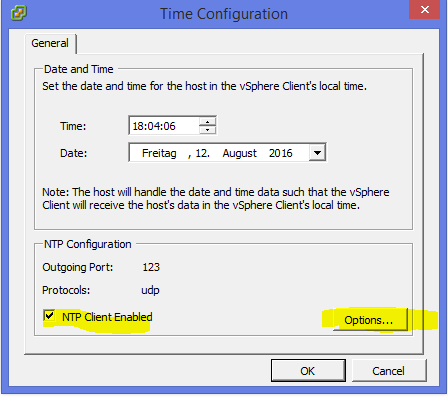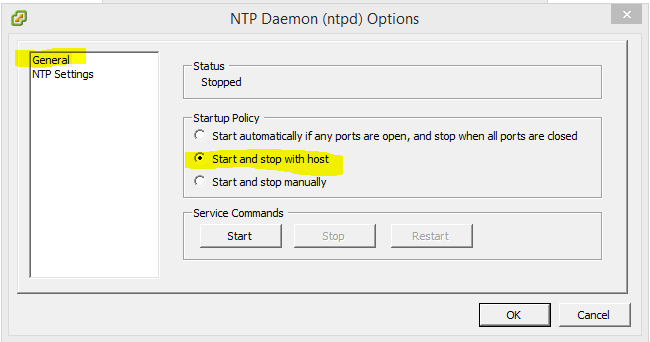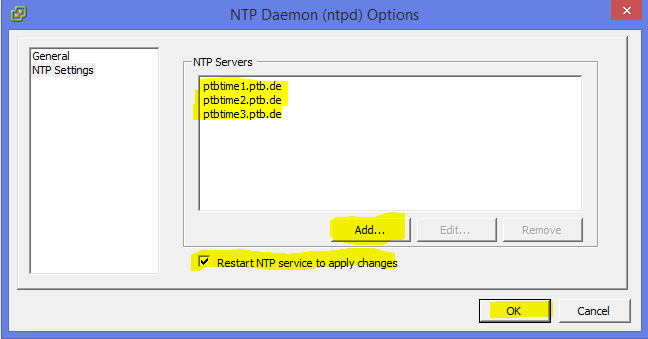Diese Anleitung geht davon aus, dass der ESXi Image bereits auf den Server bei Lieferung installiert ist.
Lizenzierung
Da der ESXi ein kostenloses Produkt ist, kann man sich ohne Probleme bei VMWare registrieren, und die kostenlose Version bzw. ein Aktivierungs-Key besorgen.
Nach Anmeldung bei VMWare sieht man sein Key unter Downloads:
Vorbereitung
- Server verkabeln und mit Monitor und Tastatur versehen.
- Mindestens 2 Netzwerkports im lokalen LAN zur Verfügung stellen, für die Anbindung der Server ans Netzwerk.
- Falls 2 ESXi Server, dann die dafür vorgesehenen Netzwerkschnittstellen miteinander verbinden. Für 10 GB Netzwerk ist Cat 6 bzw. Cat 7 nötig. Dies kann man erkennen am Kabel (da steht Cagegory 6 oder 7 drauf) aber besonders an der Schirmung am Stecker - dies ist deutich ausgeprägter und hat in der Regel einen "besonderen" etwas cooleres Aussehen als Cat 5. Siehe Bilder (Rot ist Cat-7, Grau ist Cat-5)
RAID Konfigurieren
Zunächst muss man prüfen, ob der RAID Controller am Server wie gewünscht konfiguriert ist.
Dies kann man beim Hochfahren prüfen anhand der Bildschirmmeldungen. Das Verfahren ist pro Server / Hersteller unterschiedlich.
Für Performance und Redundanz empfiehlt sich ein RAID10 mit einer Hot-Spare Platte (benötigt 5 Festplatten, die Kapazität ist 2 x Festplattengröße, tolieriert Ausfall von zwei Platten anschließend sind die Daten weg). RAID6 ist auch eine gute Wahl, da die Kapazität erhöht ist (benötigt mindestens 4 Festplatten, bei 5 Platten können 2 ausfallen bevor Datenverlust entsteht, die Kapazität beträgt 3 x Festplattengröße).
Den gewünschten RAID Konfigurieren, und dann den Server erneut starten.
Erster Steps VMWare
- Server einschalten. Diese fahren nach einige Minuten hoch, und holen sich eine IP Adresse vom DHCP. Dies sieht man auf den ESXi Bildschirm sobald es hochgefahren ist - dort steht "Download tools to manage this host from: (URL)".
- Diese URL im Browser öffnen, Tools herunterladen (falls noch nicht vorhanden):
- Den vSphere Client öffnen, und die IP Adresse des VMWare Server sowie "root" (ohne Passwort) für das Login angeben.
- Hinweis: um die Software in Englisch zu starten, die Verknüpfung verändern - hinter dem Programmnamen das in Fett hinzufügen:
"C:\Program Files (x86)\VMware\Infrastructure\Virtual Infrastructure Client\Launcher\VpxClient.exe" -locale en_US
- Hinweis: um die Software in Englisch zu starten, die Verknüpfung verändern - hinter dem Programmnamen das in Fett hinzufügen:
Den Lizenzhinweis erstmal ignorieren. Die Lizenz wird später installiert, nachdem alle anderen Steps abgeschlossen sind.
Grundkonfiguration
Zu der Grundkonfiguration gehört:
- Einrichtung von Storage.
- Update der ESXi Software auf den neuesten Kernel.
- Zuweisen der IP Adressen für das interne LAN.
- Ggf. Veränderung der IP Adressen für das externe LAN (Achtung: dies benötigt eine Route im Router bei jtel sodass dieses Netzwerk erreichbar ist).
Einrichtung von Storage
- Auf Home auf "Inventory" (Icon) klicken, ESXi-Server selektieren, und dann auf Configuration, "Storage".
- Add Storage wählen:
- Als Disc / LUN die RAID Platte selektieren (dürfte die einzige sein).
- Als Storage Namen empfiehlt sich einen sinnvollen Namen, Beispielsweise Internal RAID10, Maximum Space auswählen und erzeugen.
Update der VMWare auf aktuellste Version
Auf der Console des VMWare Servers, F2 (root + Passwort - leer), dann Troubleshooting Options, dann ESXi Shell und SSH enablen.
Mit Putty als root auf den VMWare Server einloggen.
Kommando eingeben:
vmware -vl
Falls ein Update erforderlich ist, wie hier beschrieben verfahren:
Von VMWare den aktuellen ISO herunterladen:
Die Anleitung zum Updaten des ESXi findet man hier:
https://www.youtube.com/watch?v=JPE8lP6Peeo
Netzwerk Einstellen
Falls der ESXi Server auf den Kundeneinstellungen aufgesetzt werden soll, kann der Rechner gate-muc1.jtel.local umkonfiguriert werden, sodass der Interface OPT1 die Einstellungen des Kundennetzwerkes entspricht.
Auf der ESXi Console oder über den vSphere Client die IP Einstellungen des Management Interfaces des ESXi Servers verändern, sodass diese dem Kundennetzwerk angepasst sind.
Dies erfolgt über: F2, Passwort eingeben, Configure management network.
Bei Custom DNS Suffixes sollte den Domänennamen eingetragen werden, beispielsweise jtelacd.local.
Anschließend neu Verbinden mit den vSphere Client.
Interner Switch für die Kommunikation zwischen den ESXi Server einrichten
Unter Configuration, Networking, Add Networking, ein Netzwerk für die interne Kommunikation zwischen den beiden VMWare Server einrichten, falls erforderlich.
- Add Networking, Virtual Machine, Create a VSphere standard switch, die Netzwerkkarte(n) auswählen, die damit verbunden sein sollen:
- Durchklicken und auf OK.
Werden die ESXi Server über Switches verbunden, muss man nichts weiteres einstellen (Achtung: dies ist eine Vermutung laut ESXi Dokumentation aber nicht getestet da wir kein 10GB Switch hatten bei uns zum prüfen). Die Ports müssen am Switch mit LACP (Link Aggregation Control Protocol) verbunden werden.
Werden die ESXi Server direkt miteinander verbunden, dann sollte man ein Adapter als Standby schalten:
NTP
Im vSphere Client auf dem ESXi Server klicken. In dem Tab "Configuration", link auf "Time Configuration" klicken. Oben rechts auf "Properties", "NTP Client Enabled" setzten und auf "Option" drücken.
Folgende Einstellung müssen gemacht werden:
Abschließende Tasks
Über die VMWare Console oder GUI das Passwort für root auf die ESXi Server verändern.