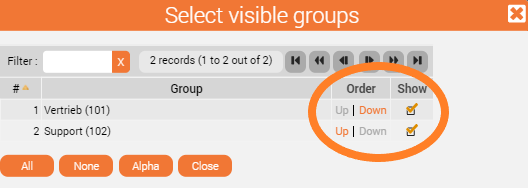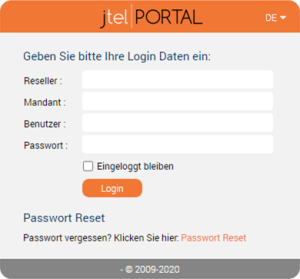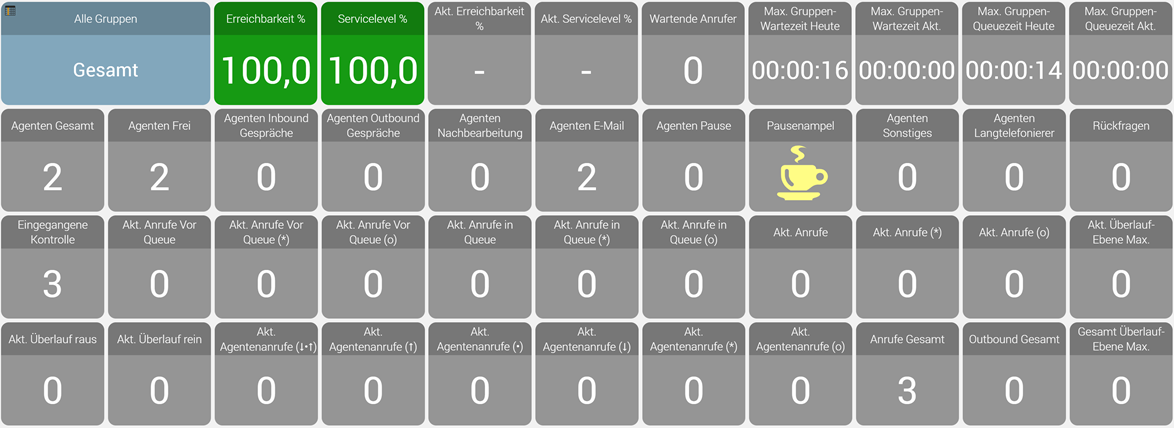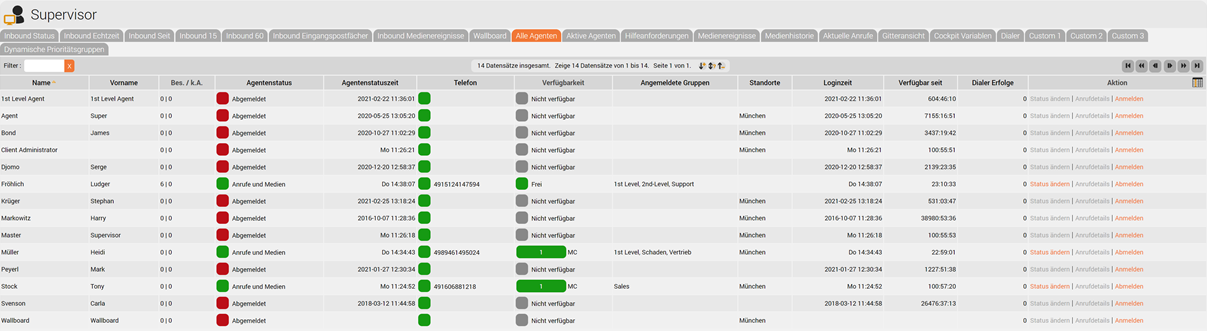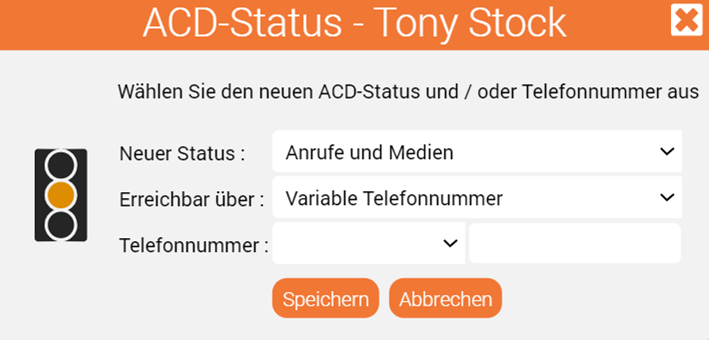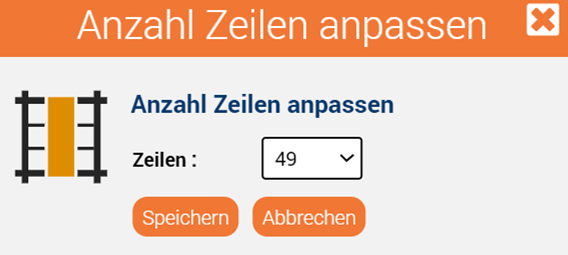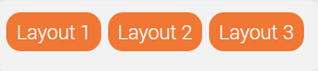| Sv translation | ||||||||||||||||||||||||||||||||||||||||||||||||||||||||||||||||||||||||
|---|---|---|---|---|---|---|---|---|---|---|---|---|---|---|---|---|---|---|---|---|---|---|---|---|---|---|---|---|---|---|---|---|---|---|---|---|---|---|---|---|---|---|---|---|---|---|---|---|---|---|---|---|---|---|---|---|---|---|---|---|---|---|---|---|---|---|---|---|---|---|---|---|
| ||||||||||||||||||||||||||||||||||||||||||||||||||||||||||||||||||||||||
IntroductionSupervisors and contact center managers use the supervisor module to manage the day-to-day operations in the contact center. Supervisors can see and manage the ACD groups and agents to which they are assigned. Various views give an overview of the performance of the contact center in real-time as well as aggregated statistics which are cumulated over the current day. Agents can request help from supervisors when involved in challenging calls. With one click the supervisor can conference himself into the agent’s call to provide the assistance required. In addition, the supervisor can view a real-time view of all incoming and outgoing media events and can display KPI's regarding the performance of the contact center in a configurable wallboard. Supervisors can change the assignment of agents to groups according to the current requirements of the contact center. They can also define the skills of agents within groups if this capability is enabled via their security group. Using the web messages module, they can send messages to agents directly or to a group of agents. This feature can be used to inform agents about important information regarding day-to-day operations in the contact center, such as special offers available or information to particular agents for administrative purposes like remembering their sick note or vacation application. Supervisors can also operate as normal agents, if needed. All functions available to agents are available to supervisors, who can, as the need arises, work actively in the contact center groups they are assigned to. The Supervisors can define, in the ACD groups assigned to them, which agents are available for the distribution of calls and events and with which skills they should be considered by the distribution algorithms configured in the ACD groups. Supervisors can view the availability The WebClient (Full/MiniClient) or the MiniClient is used to log in to the Supervisor Client. For the management functions - which require a larger viewport on the screen - the Full client is recommended. Details depend on the rights you have been granted in the system. Log inTo log in, open the jtel portal via your browser. Home ScreenToolbar
Available options (tiles)
HeaderOn the Inbound Status, Inbound Real Time, Inbound Since, Inbound 15, Inbound 60 and Wallboard tabs, there are some settings available in the header area that affect the statistics displayed.
Tabs
Supervisors can view live data depicting the operation of the call center, login and logout agents from the system, activate rules and monitor the agents in the call center. Details are dependent on the rights assigned to the supervisor’s account in the system. SupervisorSupervisors can view live data depicting the operation of the call center for the agents and groups they supervise. Choose ACD — Supervisor in the main menu. Here supervisors can keep an eye on the function and throughput of their call center whilst it is running. The toolbar shows important notifications (for example, a help request from an agent) as a prominent symbol. In the header of some columns you can see the symbols or . These are used to control the visibility of data in the table. When you click on a dialog is shown which allows you to select rows which are shown in the table. When you click on a dialog is shown which allows you to determine what columns are shown in the table. This function is described in the section The User Interface. In the Inbound Status table in the Action column, you can choose Details to view details for the selected ACD group. Use Map to view a map of callers to the group. Each call is depicted with a pin on the map. More pins are grouped together as a disc depicting the number of calls. This helps you understand the distribution of callers to your call center. To use this service, the area codes in the system must be configured with geographic data. Ask your system administrator if this data is available for your country and area. Header On the tabs Inbound Status, Inbound Status Real Time, Inbound Status Since, Inbound 15, Inbound 60 and Wallboard several settings are available in the Header Section, which influence the displayed statistics. | ||||||||||||||||||||||||||||||||||||||||||||||||||||||||||||||||||||||||
Service Level | Here you configure which time period you want to use as a service level for the calculation of several values in the tables. | |||||||||||||||||||||||||||||||||||||||||||||||||||||||||||||||||||||||
Short Hangups | Here you configure up to which time period calls are considered as short hangups. Short Hangups are callers who, once in the queue, hang up after a very short period. | |||||||||||||||||||||||||||||||||||||||||||||||||||||||||||||||||||||||
Service Quota | For the calculation of the column X% answered in (s), configure here which percentage of calls you want to consider. | |||||||||||||||||||||||||||||||||||||||||||||||||||||||||||||||||||||||
Statistic since | Here it is displayed, since when calls are considered in the statistics. Here you can configure the value of the hour and the minute with the respective drop-down-lists. When you click on the symbol now, the current server time is set. | |||||||||||||||||||||||||||||||||||||||||||||||||||||||||||||||||||||||
Graphic interval | Here you configure the granularity of some graphics in the tab Wallboard. | |||||||||||||||||||||||||||||||||||||||||||||||||||||||||||||||||||||||
Server Time | Here the current server time is displayed for information | |||||||||||||||||||||||||||||||||||||||||||||||||||||||||||||||||||||||
ACD Group | The name of the ACD group in which the call initiator is located | |||||||||||||||||||||||||||||||||||||||||||||||||||||||||||||||||||||||
Caller | The caller’s number | |||||||||||||||||||||||||||||||||||||||||||||||||||||||||||||||||||||||
Contact Name | The name of the contact (if available) | |||||||||||||||||||||||||||||||||||||||||||||||||||||||||||||||||||||||
Contact Class | The name of the contact class (if available) | |||||||||||||||||||||||||||||||||||||||||||||||||||||||||||||||||||||||
Priority | Priority of the call in the queue | |||||||||||||||||||||||||||||||||||||||||||||||||||||||||||||||||||||||
ACD Agent. | The name of the agent | |||||||||||||||||||||||||||||||||||||||||||||||||||||||||||||||||||||||
Start | Time of arrival of the call in the system | |||||||||||||||||||||||||||||||||||||||||||||||||||||||||||||||||||||||
Connected | Moment of connection with an agent | |||||||||||||||||||||||||||||||||||||||||||||||||||||||||||||||||||||||
Waiting Time | The caller’s latency time | |||||||||||||||||||||||||||||||||||||||||||||||||||||||||||||||||||||||
Duration | The connection time with the agent in seconds. | |||||||||||||||||||||||||||||||||||||||||||||||||||||||||||||||||||||||
UID | The UID of the agent | |||||||||||||||||||||||||||||||||||||||||||||||||||||||||||||||||||||||
Name | The name of the agent | |||||||||||||||||||||||||||||||||||||||||||||||||||||||||||||||||||||||
First Name | The first name of the agent | |||||||||||||||||||||||||||||||||||||||||||||||||||||||||||||||||||||||
Agent Number | The agent number of the agent | |||||||||||||||||||||||||||||||||||||||||||||||||||||||||||||||||||||||
Busy / no Answer | The current values for busy / no answer for this agent | |||||||||||||||||||||||||||||||||||||||||||||||||||||||||||||||||||||||
Agent Status | The current status of the agent | |||||||||||||||||||||||||||||||||||||||||||||||||||||||||||||||||||||||
Agent Status Time | The date and time, at which the agent changed to their current status | |||||||||||||||||||||||||||||||||||||||||||||||||||||||||||||||||||||||
Agent Status Duration | For how long agents have been in their current status in the ACD group | |||||||||||||||||||||||||||||||||||||||||||||||||||||||||||||||||||||||
Phone | The current telephone number under which the agent is logged in. Besides the phone number also the current Phone Status is displayed in colour. | |||||||||||||||||||||||||||||||||||||||||||||||||||||||||||||||||||||||
Availability | This column shows the current availability of the agent Colour dark yellow, caption Post Call The agent is logged in and in post call. Colour red, caption Busy: The agent is logged in and on the phone. Colour green, caption Ready: The agent is logged in and not on a break. Colour grey, caption Unavailable: The agent is not logged in or is logged in but with the status break. Colour orange, caption External Busy: At the last attempt to reach the agent the phone was busy, because he possibly forwarded a call past the ACD. Colour blue, caption No Answer: At the last attempt to reach the agent he didn’t answer. For Multichannel Agents a bar with counter displays the number of occupied channels inRed, as well as the free channels in Green. The size of the respective bar corresponds approximately to the proportional size of the respective counter. As a Status Caption always MC for Multichannel is displayed. | |||||||||||||||||||||||||||||||||||||||||||||||||||||||||||||||||||||||
Available for | This column shows different times depending on the availability of the agent. For availability Free: the time since the last call or end of post call work For availability Post Call: the remaining post call interval For availability Busy: the current call duration For all other values: time period since change to the status. | |||||||||||||||||||||||||||||||||||||||||||||||||||||||||||||||||||||||
All Groups | List of groups the agent can be logged in. | |||||||||||||||||||||||||||||||||||||||||||||||||||||||||||||||||||||||
Logged-In Group | List of groups the agent can be currently logged in. | |||||||||||||||||||||||||||||||||||||||||||||||||||||||||||||||||||||||
Locations | A list of locations, which the agent is assigned to. | |||||||||||||||||||||||||||||||||||||||||||||||||||||||||||||||||||||||
Login Time | The time at which the agent logged into the ACD | |||||||||||||||||||||||||||||||||||||||||||||||||||||||||||||||||||||||
Login Duration | The time which has expired since the agent logged into the ACD | |||||||||||||||||||||||||||||||||||||||||||||||||||||||||||||||||||||||
Quick Status Buttons | Here an agent can be switched to another status fast. To make an agent status available, the Agent Status must be edited in accordance. | |||||||||||||||||||||||||||||||||||||||||||||||||||||||||||||||||||||||
ACD Group | The name of the ACD group | |||||||||||||||||||||||||||||||||||||||||||||||||||||||||||||||||||||||
Agents | Name of the agent currently involved in the event. If no agent has been assigned yet, this column is empty. In the media history this column is also empty if the distribution proceeded to a fixed e-mail adress. | |||||||||||||||||||||||||||||||||||||||||||||||||||||||||||||||||||||||
Type | Type of the media event from: VoiceMail, Callback Requests, SMS, Fax. | |||||||||||||||||||||||||||||||||||||||||||||||||||||||||||||||||||||||
Status | The current processing status of the media event. Ready: Event not yet distributed. New: Event newly arrived to the agent. Seen Agent: Event has been viewed by the agent. Done: Event is completed. | |||||||||||||||||||||||||||||||||||||||||||||||||||||||||||||||||||||||
Received | Date and time the media event arrived in the ACD Group. | |||||||||||||||||||||||||||||||||||||||||||||||||||||||||||||||||||||||
Sender | Sender of the media event: | |||||||||||||||||||||||||||||||||||||||||||||||||||||||||||||||||||||||
Receiver | Name of the service number where the event was generated. | |||||||||||||||||||||||||||||||||||||||||||||||||||||||||||||||||||||||
Subject | Subject of the media event |
| Sv translation | |||||||||||||||||||||||||||||||||||||||||||||||||||||||||||||||||||||||||||||||||||||||||||||||||||||||||||||||||||||||||||||||||||||||||||||||||||||||||||||||||||||||||||||||||||||||||||||||||||
|---|---|---|---|---|---|---|---|---|---|---|---|---|---|---|---|---|---|---|---|---|---|---|---|---|---|---|---|---|---|---|---|---|---|---|---|---|---|---|---|---|---|---|---|---|---|---|---|---|---|---|---|---|---|---|---|---|---|---|---|---|---|---|---|---|---|---|---|---|---|---|---|---|---|---|---|---|---|---|---|---|---|---|---|---|---|---|---|---|---|---|---|---|---|---|---|---|---|---|---|---|---|---|---|---|---|---|---|---|---|---|---|---|---|---|---|---|---|---|---|---|---|---|---|---|---|---|---|---|---|---|---|---|---|---|---|---|---|---|---|---|---|---|---|---|---|---|---|---|---|---|---|---|---|---|---|---|---|---|---|---|---|---|---|---|---|---|---|---|---|---|---|---|---|---|---|---|---|---|---|---|---|---|---|---|---|---|---|---|---|---|---|---|---|---|---|
| |||||||||||||||||||||||||||||||||||||||||||||||||||||||||||||||||||||||||||||||||||||||||||||||||||||||||||||||||||||||||||||||||||||||||||||||||||||||||||||||||||||||||||||||||||||||||||||||||||
EinleitungSupervisoren und Contact Center-Manager verwalten den täglichen Betrieb im Contact Center. Supervisoren können die ACD-Gruppen und Agenten, denen sie zugewiesen sind, sehen und verwalten. Verschiedene Ansichten geben einen Überblick über die Leistung des Contact Centers in Echtzeit sowie über aggregierte Statistiken, die über den aktuellen Tag kumuliert werden. Agenten können bei schwierigen Anrufen die Hilfe von Supervisoren anfordern. Mit einem Klick kann sich der Supervisor in den Anruf des Agenten einschalten, um die benötigte Hilfe zu leisten. Darüber hinaus kann der Supervisor eine Echtzeitansicht aller ein- und ausgehenden Medienereignisse einsehen und KPIs zur Leistung des Contact Centers in einem konfigurierbaren Wallboard anzeigen. Supervisoren können die Zuordnung von Agenten zu Gruppen entsprechend den aktuellen Anforderungen des Contact Centers ändern. Sie können auch die Fähigkeiten der Agenten innerhalb der Gruppen festlegen, wenn diese Fähigkeit über ihre Sicherheitsgruppe aktiviert ist. Der Supervisor kann Nachrichten direkt an Agenten oder an eine Gruppe von Agenten senden. Diese Funktion kann genutzt werden, um Agenten über wichtige Informationen zum Tagesgeschäft im Contact Center zu informieren, z. B. über verfügbare Sonderangebote oder Informationen für bestimmte Agenten zu administrativen Zwecken, wie z. B. die Erinnerung an ihre Krankmeldung oder ihren Urlaubsantrag. jtel Supervisoren können bei Bedarf auch wie normale Agenten arbeiten. Alle Funktionen, die Agenten zur Verfügung stehen, stehen auch Supervisoren zur Verfügung, die bei Bedarf aktiv in den Contact-Center-Gruppen arbeiten können, denen sie zugeordnet sind. Zu den verfügbaren Kanälen gehören eingehende/ausgehende Anrufe, Chat, E-Mail, WhatsApp, Voicemail und Rückrufe. Darüber hinaus können Supervisoren die Contact Center-Gruppen und Agenten verwalten. Bei Bedarf können ihre Konten so konfiguriert werden, dass nur die Verwaltungsfunktionen verfügbar sind und sie nicht an der Annahme von Anrufen oder der Bearbeitung von Medienereignissen teilnehmen. Weitere Informationen zu den Agentenfunktionen finden Sie unter "AgentHome". Supervisoren können in den ihnen zugewiesenen ACD-Gruppen festlegen, welche Agenten für die Verteilung von Anrufen und Ereignissen zur Verfügung stehen und mit welchen Fähigkeiten sie von den in den ACD-Gruppen konfigurierten Verteilungsalgorithmen berücksichtigt werden sollen. Supervisoren können die Verfügbarkeit von Agenten und entsprechende Anrufinformationen über eine intuitive, in Registerkarten organisierte Oberfläche einsehen. Darüber hinaus können Supervisoren wichtige KPIs in einem persönlichen Wallboard konfigurieren und Berichte im laufenden Betrieb erstellen oder über Abonnements generieren, die ihnen zeitgesteuert per E-Mail zugesandt werden. Zur Anmeldung am Supervisor Client wird der WebClient (Full/MiniClient) oder der MiniClient verwendet. Für die Verwaltungsfunktionen - die ein größeres Ansichtsfenster auf dem Bildschirm erfordern - wird der Full-Client empfohlen. Einzelheiten sind abhängig von den Rechten, die Ihnen im System eingeräumt wurden. AnmeldenUm sich einzuloggen, öffnen Sie das jtel Portal über Ihren Browser Start BildschirmSymbolleiste
Verfügbare Optionen (Kacheln)
HeaderAuf den Reitern Inbound-Status, Inbound Echtzeit, Inbound Seit, Inbound 15, Inbound 60 und Wallboard sind im Header-Bereich einige Einstellungen verfügbar, die Einfluss auf die angezeigten Statistiken haben.
Registerkarten
*Inbound Seit, Inbound 15, Inbound 60
Mappings Hier können Supervisoren die Zugehörigkeit der Agenten zu ACD-Gruppen und deren Fähigkeiten darin definieren. Banermeldungen Supervisoren können Nachrichten erstellen und an bestimmte ACD-Gruppen und / oder Agenten und Supervisoren senden. Diese Nachrichten werden in den Web-Clients der Empfänger angezeigt. Es ist möglich, einen Zeitraum festzulegen, in dem Banermeldungen angezeigt werden sollen. So können Supervisors diese im Voraus vorbereiten. Gruppennachrichten können nur durch den Supervisor gelöscht werden und werden nach Ablauf des Zeitstempels automatisch entfernt. Persönliche Nachrichten können vom Agenten oder Supervisor gelöscht werden und werden automatisch entfernt, nachdem der konfigurierte Zeitstempel abgelaufen ist. Menü - ACD
Menü - Benutzerdaten
Menü - Chat
Menü - Statistik
FunktionsanforderungenFullClient(WebClient): Chrome / Firefox / Edge / Opera / Safari erforderlich MiniClientV2.36 oder neuer (Bei Verwendung älterer Versionen entweder auf die Mindestversion 2.36 aktualisieren oder den Webbrowser verwenden) MiniClient: Funktioniert auch innerhalb von Terminal-Sessions wie Citrix und Remote Desktop |
...