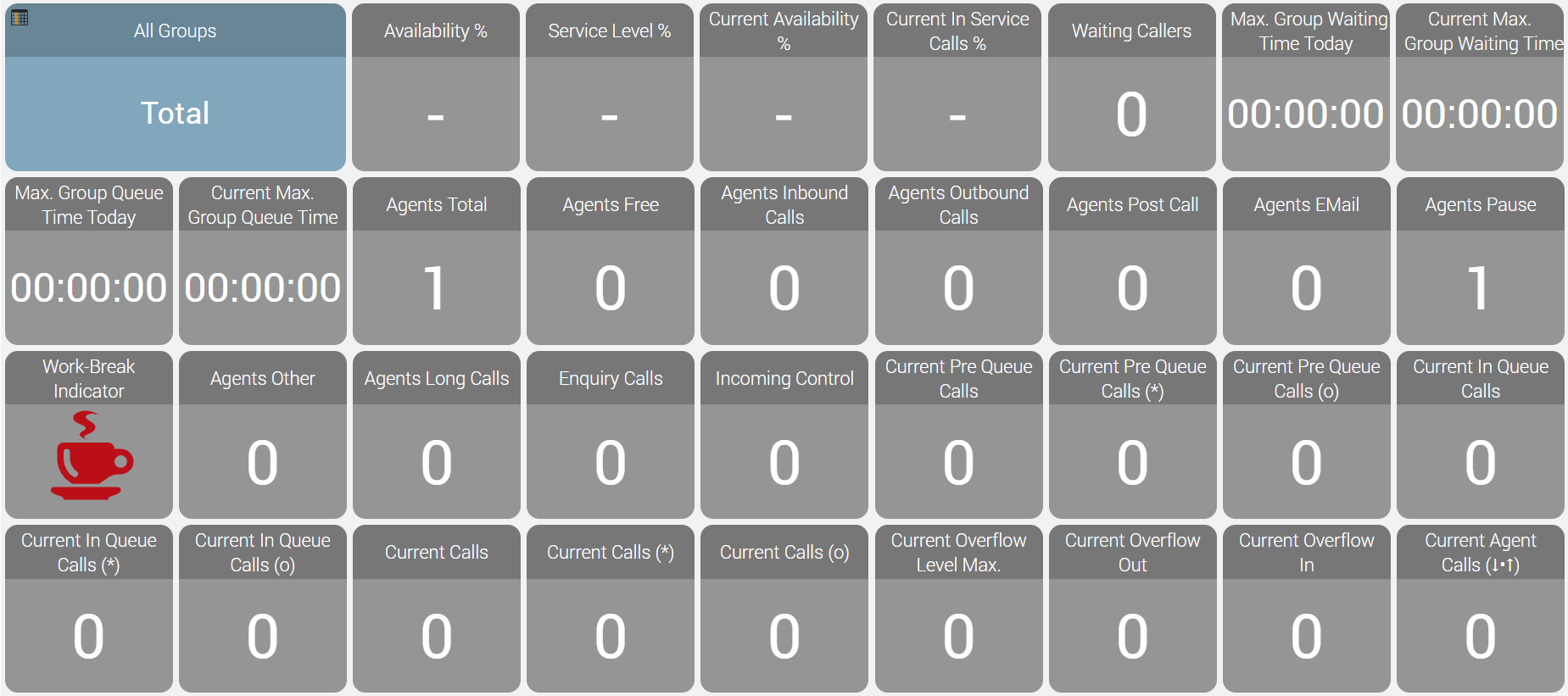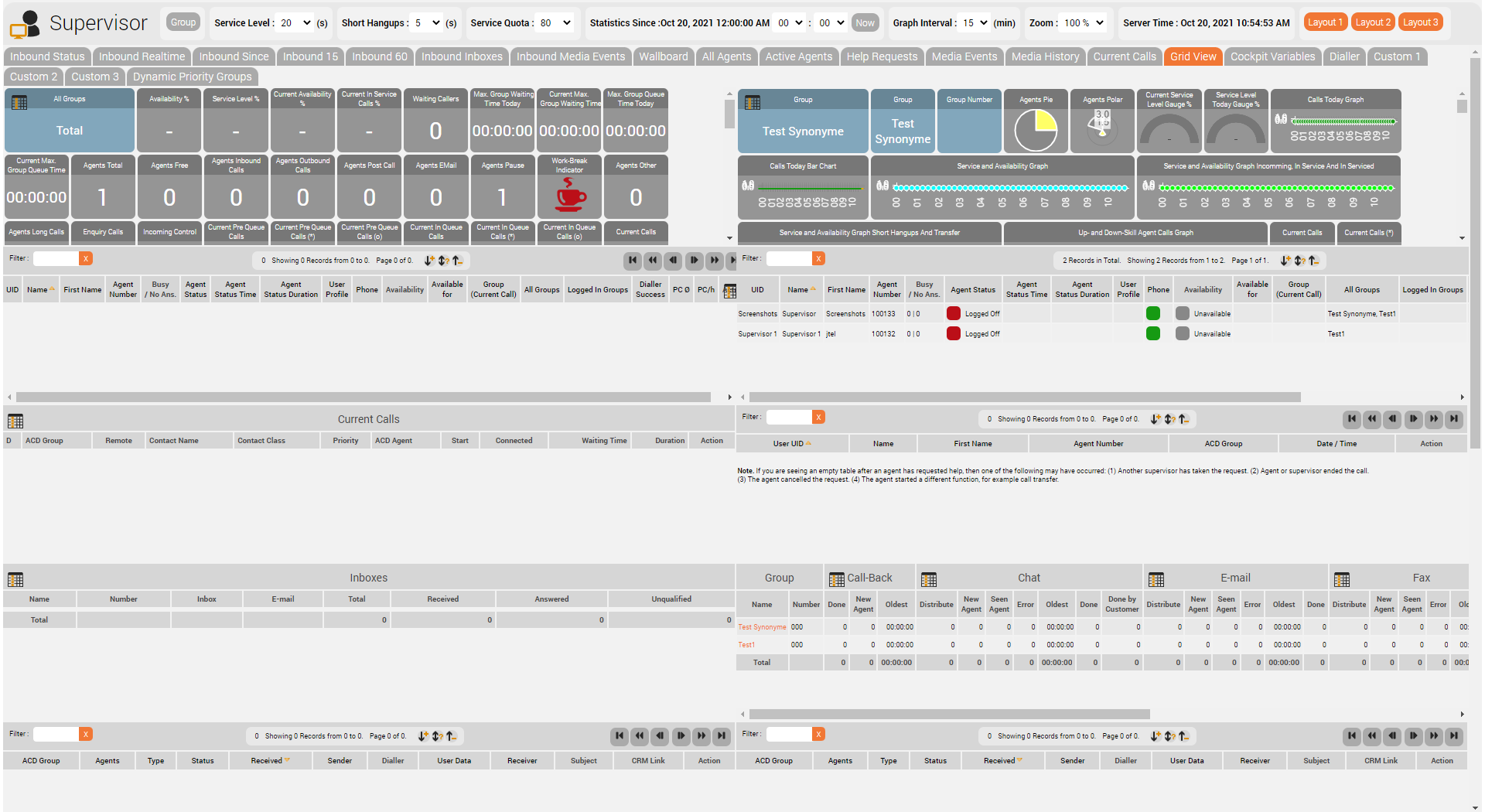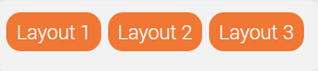Introduction
Supervisors and contact center managers use the supervisor module to manage the day-to-day operations in the contact center. Supervisors can see and manage the ACD groups and agents to which they are assigned. Various views give an overview of the performance of the contact center in real-time as well as aggregated statistics which are cumulated over the current day.
Agents can request help from supervisors when involved in challenging calls. With one click the supervisor can conference himself into the agent’s call to provide the assistance required. In addition, the supervisor can view a real-time view of all incoming and outgoing media events and can display KPI's regarding the performance of the contact center in a configurable wallboard.
Supervisors can change the assignment of agents to groups according to the current requirements of the contact center. They can also define the skills of agents within groups if this capability is enabled via their security group. Using the web messages module, they can send messages to agents directly or to a group of agents. This feature can be used to inform agents about important information regarding day-to-day operations in the contact center, such as special offers available or information to particular agents for administrative purposes like remembering their sick note or vacation application.
Supervisors can also operate as normal agents, if needed. All functions available to agents are available to supervisors, who can, as the need arises, work actively in the contact center groups they are assigned to. The
available channels include calls inbound/outbound, chat, email, WhatsApp, voice mail and callbacks. In addition, supervisors can manage the contact center groups and agents. If required, their accounts can be configured so that only the management capabilities are available and they do not participate in taking calls or processing media events. For more information on agent functions, see "AgentHome".
Supervisors can define, in the ACD groups assigned to them, which agents are available for the distribution of calls and events and with which skills they should be considered by the distribution algorithms configured in the ACD groups. Supervisors can view the availability
of agents and corresponding call information using an intuitive interface organized in tabs. Furthermore, supervisors can configure important KPI's in a personal wallboard and generate reports on the fly or via subscriptions which are sent to them on a time schedule by email.
The WebClient (Full/MiniClient) or the MiniClient is used to log in to the Supervisor Client. For the management functions - which require a larger viewport on the screen - the Full client is recommended.
Details depend on the rights you have been granted in the system.
Log in
To log in, open the jtel portal via your browser.
Home Screen
Toolbar
Coffee cup icon = work break indicator The work break display shows whether it is currently possible to take a break. It shows the number of logged in agents in relation to the maximum number of agents allowed to take a break configured in the ACD group settings.
| |
Envelope icon = media events New media events are indicated by a flashing envelope icon in the toolbar. | |
Megaphone symbol = banner message New banner messages are indicated by the flashing megaphone icon in the toolbar. Supervisor can send banner messages to groups or to individual agents (e.g., "Don't forget today's special offer..." or "Dear Sam, please remember to change your status to break when you go out for coffee") Supervisors can create and send messages to specific ACD groups and/or agents and supervisors. These messages are displayed in the recipients' web clients. It is possible to specify a period of time during which requisition messages should be displayed. So supervisors can prepare them in advance. Group messages can only be deleted by the supervisor and are automatically removed after the timestamp expires. Personal messages can be deleted by the agent or supervisor and will be removed automatically, after the configured timestamp has expired. | |
Headset icon = Supervisor request When an agent requests the supervisor for assistance, the headset icon flashes. |
Status Selection of defined states such as calls and media, pause and more depending on customer specific requirements. Phone numbers Phone numbers: Selection of defined phone numbers for the supervisor's availability (e.g. office, mobile, home office, etc.). |
Available options (tiles)
Agent Home | Home view of the agent. |
Agent Home (Braille) | This version of Agent Home has been optimized for use with Braille readers. |
Reports | Supervisors can access standard reports. Depending on the needs, additional reports can be activated for supervisors on a project-specific basis. Reports can be created on the fly or subscribed to, in which case they are sent to the supervisor by e-mail. Several formats are available: PDF, CSV, HTML or Excel files. |
| User Master Data | Users can view and change their personal settings (e.g. change password, change language and settings that affect web views) |
Supervisor | The main view of the supervisor is divided into intuitive tabs that the supervisor can select as needed. As a supervisor, for example, you get an overview of the status of the groups and agents you are supervising. Here you can keep an eye on essential parameters of the call center while it is running. Icons are displayed in the toolbar in case of special events (e.g. help request from agents). In the heads of some table columns you can see the symbols or . This allows you to control the visibility of table contents. After clicking on a dialog appears in which you can select and deselect table rows for viewing. After clicking on a dialog appears where you can define the visibility and order of table columns. The operation is described in the section "The user interface". Clicking Details in the Action column of the first table will take you to a view where you can view and configure details of the ACD for the selected group. Use Map to display a map of the callers in the group. Each call is represented by a pin, several calls are combined in one slice. This gives you an overview of the distribution of your calls on the map. To use this service, the area codes must be maintained in the system with geo-data. Ask your system administrator if this representation is available for your region or country. |
Dialer-Campaigns (Optional Feature) | Supervisors can create outbound campaigns and assign them to agents (campaign management). Manual or automated dialer campaigns can be created. |
| Ansagen (Optional Feature) | The supervisor can upload and change the voice prompts for the ACD or IVR. |
Header
On the Inbound Status, Inbound Real Time, Inbound Since, Inbound 15, Inbound 60 and Wallboard tabs, there are some settings available in the header area that affect the statistics displayed.
| Group | The relevant groups for each area (inbound status, grid view, wallboard, etc.) can be selected via the "Group" action area. |
Service Level | Here you set what time you want to use as the service level for calculating some of the values in the tables. |
Short Hangups | Here you define the time up to which calls are counted as short hangups. Short hangups are callers who hang up within a very short time after being put on hold. |
Service Quota | For the calculation of the column X% answered in (s), set here which percentage of calls you want to consider. |
Statistics Since | Here it is displayed since when calls are considered for the statistics. Here you can change the value of the hour as well as minute via the corresponding drop-down lists. If you click on "Now", the current server time is set. |
Graph Interval | Here you set the granularity of some of the graphics in the Wallboard tab. |
Zoom | The zoom function can be used to minimize the individual tiles so that as many as possible can be displayed on one screen. |
| Server Time | The current server time is displayed here as information. |
Tabs
Inbound Status | Here you can find real-time statistics on current calls and events in the system for the groups to which the supervisor with supervisor rights is assigned. Supervisors can set up the statistics to show only events and calls from a certain point in time. For example, since the start of their work shift. Here you can show or hide groups for the view in the supervisor. This tab allows you to view content from Supervisor - Realtime Values, Supervisor - Daily Statistics aswell as Supervisor - Media Events. | ||||||||||||||||||||||||||||||||||||||||||||||||||||||
Inbound Realtime | Here you can find the real-time statistics on incoming calls for the groups to which the supervisor with supervisor rights is assigned. All calls that have been completed are not included here. Availability and service level always refer to the current calls only. This tab allows you to view content from Supervisor - Realtime Values . | ||||||||||||||||||||||||||||||||||||||||||||||||||||||
Inbound Since | Here you can find daily statistics. The time from when calls are displayed can be set in the header. This tab allows you to view content from Supervisor - Daily Statistics | ||||||||||||||||||||||||||||||||||||||||||||||||||||||
Inbound 15 | Here you can find the daily statistics for the last 15 minutes. This tab allows you to view content from Supervisor - Tagesstatistik however, not narrowed down by statistics since, but values of the last 15 minutes. | ||||||||||||||||||||||||||||||||||||||||||||||||||||||
Inbound 60 | Here you can find the daily statistics of the last 60 minutes. This tab allows you to view content fromSupervisor - Tagesstatistik however, not narrowed down by statistics since, but values of the last 60 minutes. | ||||||||||||||||||||||||||||||||||||||||||||||||||||||
Inbound Inboxes | Here you can find statistics about e-mail. (Total, Delivered, Answered, Unqualified) | ||||||||||||||||||||||||||||||||||||||||||||||||||||||
| Inbound Media Events | Here you can find statistics for all media events. (Call-Back, Chat, Email, Fax, SMS, Ticket, Voice-Mail)
This tab allows you to view content from Supervisor - Media Events . From release 3.31: A new media events table, called "Total Media Events", provides a comprehensive overview of all media events and improves your ability to monitor and manage them effectively. | ||||||||||||||||||||||||||||||||||||||||||||||||||||||
| Wallboard | The Wallboard provides supervisors with a live view of the contact center across all groups and individual groups that the supervisor is responsible for managing. Numerous key performance indicators (KPIs) are provided, such as: Supervisors can arrange the key performance indicators (KPIs) as needed to get a view tailored to their needs. This tab can be used to select content from Supervisor - Wallboard Total, Supervisor - Wallboard Graphics aswell as Supervisor - Wallboard per Group Direct access to the wallboard: It is possible to display the wallboard without logging into the portal and accessing the supervisor function in the menu. To do this, enter the URL of the wallboard directly in the address line of the browser. The URL contains your login data and various parameters with which you can customise the wallboard. The following line serves as a template for the URL:
Replace the placeholders in brackets with the actual UIDs and strings for server, reseller, client, user and password. The UIDs can be found in the user data stored in the portal. If you want to restrict the wallboard to an ACD group, add Here is a fictitious example: It is recommended to create a separate user with supervisor rights for this function. | ||||||||||||||||||||||||||||||||||||||||||||||||||||||
| All Agents | Shows all agents in the ACD groups assigned to the supervisor, especially their current status according to the available status categories. Example: The table shows the following columns:
In the Action column, you can perform one of the actions indicated there. With Change status you can change both the telephone number of the agent and its status. Note: The Manual Post Call status does not end automatically, but must be explicitly ended by selecting another status. Call Details displays a table with details about the agent and their current call.You can chose to monitor the current call (the agent is informed of this by a change in his call status as well as an announcement) or to monitor it silently (the agent is not informed), provided that the Call Monitoring function is activated for the ACD group. After activating a monitoring variant, you will be taken directly to Agent Home so that you, as the supervisor, can control the call monitoring. As a supervisor, you have the option of switching the call to loud after successfully connecting in the Agent Home area, which establishes a 3-way conference between calls, agent and you (supervisor). Other options are Take over or Take over and Log out agent for the conversation between agent and caller. Use Login or Logout to log agents on and off the ACD. With the plus and minus symbols at the bottom of a table you can control the number of rows displayed. This setting is saved in your user account. Since some tables are updated automatically at short intervals, the number of rows displayed should not exceed the size of the browser window so as not to consume computing power unnecessarily. In other words, it is better to go to page 2, 3 etc. than to scroll through excessively long tables. The maximum number of rows must not exceed 50. | ||||||||||||||||||||||||||||||||||||||||||||||||||||||
| Aktive Agents | Displays all active agents in the ACD groups assigned to the supervisor. The supervisor can see what status the agent is currently in and view the performance figures such as number of calls answered and time in the current status. The supervisor can also change the agent status. This table has the same content as All Agents, except that only logged in agents are displayed here. When logging out an agent here, it no longer appears in this table. You must switch to the All Agents tab to log the agent back into the group. | ||||||||||||||||||||||||||||||||||||||||||||||||||||||
| Help Requests | Here you can see current help requests from agents. If this function is activated for the ACD group, he can request the supervisor's help via a button. You can then join the conversation here by clicking on monitoring. A flashing symbol in the toolbar draws your attention to the help request. If you click on the symbol, you go directly to the table of active agents. If you reach the table and it is empty, the following conditions may have occurred:
| ||||||||||||||||||||||||||||||||||||||||||||||||||||||
| Media Events | Supervisors can view the media events currently running in the system (new, not yet distributed, and seen events). This tab displays a table of open, unfinished media events for the supervisor's groups. The following columns are included:
| ||||||||||||||||||||||||||||||||||||||||||||||||||||||
| Media History | IIn this tab, completed media events for the supervisor's groups are displayed. The supervisor can view completed media events and, if necessary, reopen them to initiate further actions, such as forwarding the event to a specific agent or group. | ||||||||||||||||||||||||||||||||||||||||||||||||||||||
| Current calls | Here supervisors can view the active calls within their assigned ACD groups. By clicking on the detail view of an active call, they can get more information about each call.
| ||||||||||||||||||||||||||||||||||||||||||||||||||||||
| Grid View | Die Gitteransicht ist eine Kombination aus allen Ansichten. There are 3 layouts available. | ||||||||||||||||||||||||||||||||||||||||||||||||||||||
| Cockpit Variables | xxx (Your cockpit variables are displayed here) | ||||||||||||||||||||||||||||||||||||||||||||||||||||||
| Dialler | Here you can find statistics on dialer campaigns. | ||||||||||||||||||||||||||||||||||||||||||||||||||||||
| Custom 1/2/3 | xxx | ||||||||||||||||||||||||||||||||||||||||||||||||||||||
| Dynamic Priority Groups | Here you will find statistics on Dynamic Priority Groups. | ||||||||||||||||||||||||||||||||||||||||||||||||||||||
| Call Control | The control number is the sum of the columns:
| ||||||||||||||||||||||||||||||||||||||||||||||||||||||
Agent Home | Home view of the agent | ||||||||||||||||||||||||||||||||||||||||||||||||||||||
Agent Home (Braille) | This version of Agent Home has been optimised for use with Braille readers. | ||||||||||||||||||||||||||||||||||||||||||||||||||||||
User profiles | xxx | ||||||||||||||||||||||||||||||||||||||||||||||||||||||
Aggregation Groups | xxx | ||||||||||||||||||||||||||||||||||||||||||||||||||||||
| Supervisor | The supervisor's main view is divided into intuitive tabs that the supervisor can select as needed. | ||||||||||||||||||||||||||||||||||||||||||||||||||||||
Categories | xxx | ||||||||||||||||||||||||||||||||||||||||||||||||||||||
User Master Data | Supervisors can view and change their personal settings (e.g. change password, change language and settings that affect web views) | ||||||||||||||||||||||||||||||||||||||||||||||||||||||
Chat Connectors | Here you can edit the chat connector. | ||||||||||||||||||||||||||||||||||||||||||||||||||||||
Subscribed reports | Supervisors can access their subscribed reports. | ||||||||||||||||||||||||||||||||||||||||||||||||||||||
Reports | Supervisors can access standard reports. Depending on requirements, further reports can be activated for supervisors on a project-specific basis. Reports can be created on the fly or subscribed to, in which case they are sent to the supervisor by email. Several formats are available: PDF, CSV, HTML or Excel files. | ||||||||||||||||||||||||||||||||||||||||||||||||||||||
| Servic Numbers | Supervisors can view statistics on service numbers. |
*Inbound Since, Inbound 15, Inbound 60
| Calls Control | The control number is the sum of the columns:
| The calculated sum of the totals rows from the columns:
|
|---|
Mappings
Here supervisors can define the affiliation of agents to ACD groups and their skills therein.
Web Messages
Supervisors can create and send messages to specific ACD groups and/or agents and supervisors. These messages are displayed in the recipients' web clients. It is possible to set a time period in which web messages are to be displayed. This way supervisors can prepare them in advance. Group messages can only be deleted by the supervisor and are automatically removed after the time stamp has expired. Personal messages can be deleted by the agent or supervisor and are automatically removed after the configured timestamp has expired.
Menu - ACD
Agent Home | Home view of the agent |
Agent Home (Braille) | This version of Agent Home has been optimised for use with Braille readers. |
| Aggregation Groups | xxx |
| Supervisor | The supervisor's main view is divided into intuitive tabs that the supervisor can select as needed. |
| Users Profiles | xxx |
Menu - Chat
Chat connectors | Here you can edit the chat connector. |
Menu - Statistics
| Reports | Supervisors can access standard reports. Depending on requirements, further reports can be activated for supervisors on a project-specific basis. Reports can be created on the fly or subscribed to, in which case they are sent to the supervisor by email. Several formats are available: PDF, CSV, HTML or Excel files. |
Report Subscriptions | Supervisors can access your subscribed reports. |
| Servicerufnummern | Supervisors can view statistics on service numbers. |
Menu - User Data
Categories | xxx |
User Master Data | Supervisors can view and change their personal settings (e.g. change password, change language and settings that affect web views) |