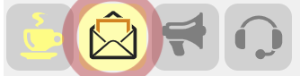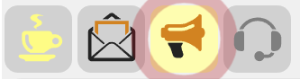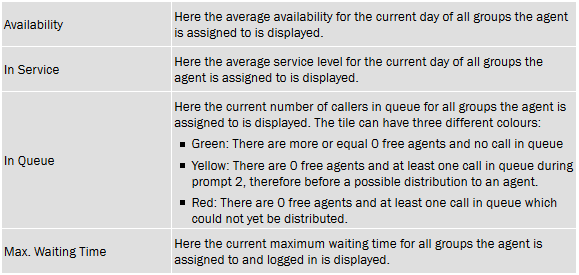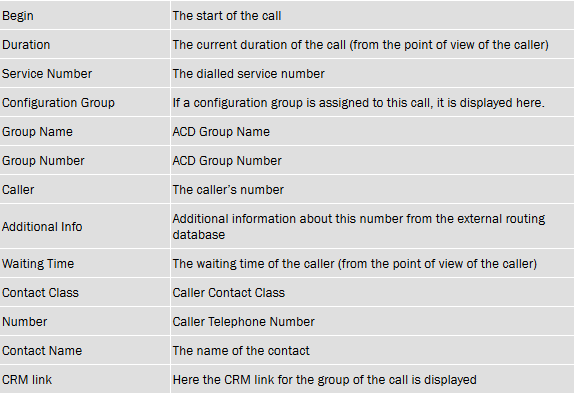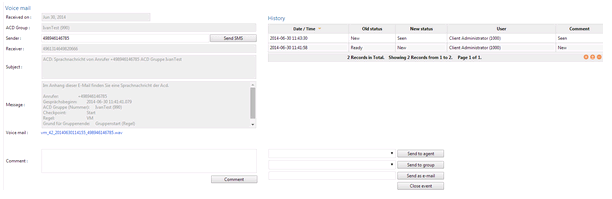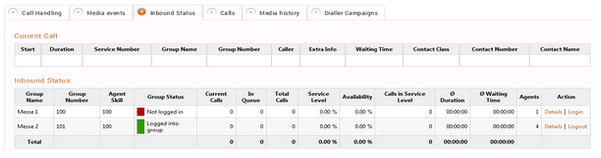Using Agent Home you can view and pursue important information about your work as an agent and your ACD groups.
Use ACD - Agent Home to access the agent home screen.
The functions and buttons at the top of the screen are explained in the section on The User Interface.
Note: The status manual post call does not end automatically, and is ended only when the user chooses another status category.
For some events, additional symbols are shown:
Media Events:
If you receive a media event, then this is depicted by a blinking symbol in the toolbar. Clicking on the symbol you can directly switch to processing the media events (list of media events is shown).
Web Messages:
If you receive a web message, then this is depicted by a blinking symbol in the toolbar. Web messages are used to communicate between agents and members of ACD groups. When you click on the symbol, any web messages are shown.
Mini Dashboard
In this Mini Dashboard the agent has an overview over the groups he is assigned to. The Mini Dashboard is visible in all tabs of the Agent Home. The four mini tiles describe the following values:
From release 3.31:
Starting with release 3.31, a new counter is displaying the total number of open ACD events. This counter has been added to both the MiniClient and the Agent Home user interfaces.
To activate this feature, enable the following resource:
Acd.AgentHome.MiniDashboard.AllGroups.OpenMediaEvents
Call Handling
Under Call Handling you can see data about the current call (when present).
The table shows the following columns.
Below the table, you can perform various actions depending on the current call situation:
- Receive: Here calls can be received. If this feature is activated, a web server must be set up, which has to be additionally registered in the master data of the client.
- Hold: Put the call on hold (this counts as call time)
- Request Supervisor: Request the help of a supervisor. The supervisor can then attach to and monitor the call.
- Cancel Supervisor Request: Cancel a previously initiated supervisor request.
- Send SMS: You can send an SMS to a caller whilst the call is active. Use the popup window provided to enter a text and send the message.
- Junk Call Use this function to add the call to the junk call group. After asking for confirmation, the system adds the callers number to the junk call group for a particular period of time. Which junk call group and which lock duration apply are defined in the ACD group settings. The rules of the ACD group define how junk calls are handled. Use ACD - Junk Groups to unlock a caller number.
- Hangup: Hangup and end the call.
- Recording On / Recording Off: Start and stop call recording, if this is allowewd in the ACD group. You can enter a comment in the corresponding field when starting recording. This is kept together with the recording.
- Tag with current call with transaction codes. You can see a table of available codes. You can search for and filter the transaction codes. Use Set in the action column to tag a call. Each transaction code can only be set once per call.
Depending on the configuration of the ACD group, one more transaction codes may be set per call.
If your ACD group is configured, so that mandatory transaction code must be recorded, a popup window is shown at the end of the call if the call ends without a code being set. The window remains until you have chosen a code. As long as you have not yet chosen a code, no further calls will be delivered to you.
You can transfer the current call to another agent, another ACD group, a telephone number or a synonym, or you can have the system announce a telephone number to the caller. If corresponding options are activated, in case of unsuccessful transfer to an agent, a group, a phone number or a synonym, an announcement is played before the agent is connected again to the caller. Aditionally, in this case, during the prompt a blinking warning Destination Busy respectively Destination No Answer is displayed. The prompt is configured in the Group Settings. If furthermore the transfer from the status Hold is activated, after an unsuccessful transfer to an agent, to an ACD Group, to a phone number or a synonym, in any case you will get back to the status Hold.
- Agent: This list shows agents and their status. You can search through and filter this list. When the agent is not on the phone, then the telephone status is shown in grey. When agent telephones ring, the colour changes to yellow. When agents are busy on the phone, the column is red. The availability column calculates a combined status out of the telephone status of the agent, the agent’s ACD status category and also post call status. Grey means not available. Green means available, and red means busy. Yellow / Orange is used to depict post call activity. To transfer a call to a synonym use the Transfer function.
- Group: This list shows groups and their status (in terms of available agents). You can search through and filter this list. The column Agents shows how many agents are currently logged into that ACD group. The column Free shows how many agents are currently available in that ACD group. The column availability shows grey when no agents are logged in, green when agents are logged in and available, and red when agents are logged in but all busy. You can change to the group details by clicking on Details. To transfer a call to a synonym use the Transfer function.
- PBX Users: This tab allows you to transfer calls to extensions in your organisation, which are not manned by agents. Here, the availability is also shown. If the extension is available (free, colour green), you can forward the call to this extension by using the Transfer function. When the extension is ringing, the availability turns to yellow.
- Number: Here, you can enter any telephone number to transfer the call to. The 10 last used numbers are saved in a list and can be selected simply using the transfer function. To transfer a call to a number use the Transfer function.
- Synonym: This tab shows a list of synonyms. You can filter and search the list by synonym or number. To transfer a call to a synonym use the Transfer function.
- Announcement: Here, you can enter any telephone number to be announced to the caller. The 10 last used numbers are saved in a list and can be selected simply using the transfer function. To use this function select the Transfer function. Callers are then played a menu, in which they can select options themselves.
Media Events
The table Media Events shows current media events (Fax, SMS, Voice-Mail and Callback Requests, E-mails) which have been delivered to you. On this tab you are shown new and seen events. Events in which an error occured, done events and forwarded events can be seen under Media History. Use Open to view the particular event and its data. Example:
In this screen you can:
- Use Send SMS to send an SMS to the sender of this event. A popup window is shown in which you an enter the desired text. Click on Send to send the SMS from the system. Clicking on Cancal cancels the function.
- Use Comment to add a comment to an event. First of all add the desired comment to the field, and then use the Comment function to save the comment.
- Use the Send to Agent function to send a media event to a particular agent. Choose the agent from the list of agents.
- Use the Send to Group function to send a media event to a particular ACD group. Choose the group from the list of agents.
- Use Send as Email to send the event to an email account. When you send events by email, they are marked as done.
- Use Event Done to conclude the events flow through the system.
Faxes, emails and voice mails are provided here as downloads (Download). Voice mails can also be listened to from the agent’s phone (Listen from phone).
The history table shows the history of each event. The newest entry is shown at the top (in the default sort order).
Note: A special feature applies to emails, which are not delivered via web application. In this case the set Post Call Interval for Media Events appears and the user is blocked for calls. Emails, which are delivered in this way via the ACD are delivered directly to the email inbox of the user. To edit the email, the following options are available:
- Answer: Standard answer of emails via email software. The subject of the email must not be modified.
- Forward to an agent: Standard answer of emails via email software with modifying of the subject. When standars answering an email, before the present subject an a: “<Agent Name or Agent Number>" or A: “<Agent Name or Agent Number>" is placed. Attention must be paid not to forget the blank spaces. If the agent doesn’t exist, the forwarding agent receives an email with a note.
A forwarding of an email with the original subjectOrder Nr. 4711 to the Agent Max Mustermann could look this way:
a: "Max Mustermann" Order Nr. 4711 - Forward call to another ACD group: Analogous to the proceeding for agents with g: or G: instead of a: or A:
- Mark email as spam Analogous to the proceeding for agents and groups. Here the original subject will be the word SPAM. The email will then be moved to the spam folder of the inbox. The key word SPAM must be known by the system. If necessary ask your Sytem Administrator.
Inbound Status
In the table Inbound Status you can see data on your current call, and the status of the ACD groups in which you are a member. Example:
The table shows the following columns.
| Field Name | Field Name in MiniClient | Description |
|---|---|---|
| Group Name | ACD Group Name | |
| Group Number | ACD Group Number | |
| Agent Skill | Your skill in the ACD group If a status dependent skill adjustment is in operation, the adjusted skill level is shown. Next to the value an arrow is visible, which points up (skill adjustment to higher skill) or down (skill adjustment to lower skill) | |
| Group Status | Your current status in the ACD group | |
| Current Calls | Current Calls | The number of calls which are currently active in this ACD group |
| In Queue | In Queue | The number of calls which are currently in queue in this ACD group |
| Total | Total Calls Inbound | The total number of inbound calls to this ACD group today |
| Calls In Service Level | The number of calls which where answered whithin the service level set for the group | |
| In Service | In Service | The current service level for the group. This is the percentage of calls today which where answered whithin the set service level time in seconds |
| Availability | Availability | The current availability of the group. This is the percentage of calls today which were answered by agent |
| Ø Waiting Time | Average waiting time today measured before the entrance of the call in the ACD group | |
| Ø Duration | Average call duration for the agents today | |
| Logged In | Logged In | The current number of agents logged into the group |
| Available | Number of available agents (logged in for telephony without post call and currently available) | |
| Pause | Pause | The number of agents logged in but current on a break |
| Busy | The number of agents logged in but currently busy with a call | |
| Work Break Indicator | The work break indicator shows, if it is possible to take a pause for the respective ACD group whithin the parameters defined by the administrator. The status information will indicate: Green: To set the pause mode is currently no problem. Yellow: For the moment it is marginal to set the pause mode. Red: To set the pause mode is currently a problem because there are not enough agents available to answer the calls. | |
| Total Auto-Logoff | The number of auto-logoffs for the ACD group that occured because the overall counter for lost calls was exceeded | |
| Ø Calls (Group) | Calls Per Hour | The average number of calls in the group that reached the agents since their login to the group. Note: If agents don't log in and log off daily, the value might decrease over a longer period |
| Occupancy Group | The average percentage utilization that calls cause for this group per agent since the log in to the group. Note: If agents don't log in and log off daily, the value might decrease over a longer period | |
| Ø Calls (Own) | The average number of the agent calls since he is login to the group. Note: If agents don't log in and log off daily, the value might decrease over a longer period | |
| Occupancy Agent | The average percentage utilization that calls cause for this agent since the log in to the group. Note: If agents don't log in and log off daily, the value might decrease over a longer period | |
Pause / Current Status Duration | Total time spent on pauses today / Duration of the current status | |
Total Calls Outbound | The total number of outbound calls to this ACD group today | |
| Dialler Total Success |
Use Logout to log off a particular ACD group.
In the Inbound Status table in the Action column, you can choose Details to view details for the selected ACD group. These details are explained in the section Group Details.
Calls - Agent Home
The Agent Home "´Current Call" ( portal.Acd.AgentHome.CurrentCall) displays details on your current call and below in the tab "Calls" ( portal.Acd.AgentHome.CallHistory ) shows a table with calls you have received in the past. The Agent Home "Current Call" and the tab "Calls" shows together the following data.
| Field Name | Data |
|---|---|
| Action (Dialer) | |
| Agent End (Reasons) | The status at the end of the call regarding the cal with the agent |
| Amount (Dialler Contact Amount) | |
| Call Result | This shows what caused the call to leave or finish in the ACD Group. For example Agent Call "Hang-Up" (HUP) after a call to an agent, or after the system has hang up (SHUP) or the Agent was not reached. |
| Client - Service | |
| Configuration Group | The ACD Configuration Group Name |
| Contact Class | The caller (remote) contact class |
| Contact Name | The caller (remote) contact name |
| Contact Number | The caller (remote) contact number |
| Contact Phones | Shows all the caller (remote) contact phone numbers registered in jtel |
| CRM Link | A simple REST Query to a 3rd party URL |
| Customer Number (Contact) | The contact number registered on the contact master data |
| D | The call direction, inbound or outbound |
| Dialler Campaign | The dialler campaign name |
| Duration | Duration of the call |
| Email (Contact) | Shows the caller (remote) contact e-mail address |
| Extra Info | |
| Group Actions | Th eaction executed following the application of a group rule |
| Group Name | The name oth the ACD Group |
| Group Number | The number of the ACD Group |
| Last Agent | The previous, last agent in cann with the contact |
| Remote (Caller) | The remote (caller's) number |
| Service Number | The dialled service number. The "current Call" view also can display the name of the service number (in brackets) |
| Skills | Change the skill. Change the skills for this call (maximum 3 skills allowed) |
| Start | Start of the call |
| URL 1 | |
| URL 2 | |
| User Data | The last call noted call usewr data by the agent during the call |
| Waiting Time | The time it took an agent answers the call. |
Media History
The tab Media History shows media events (Fax, SMS, Voice-Mail and Callback Requests, Email) which have been marked as done or forwarded. Events which have caused an error are also shown here. Use Open to view the particular event and its data. When you open an event, you can work with it as if it had not been closed. This is useful when correcting errors.