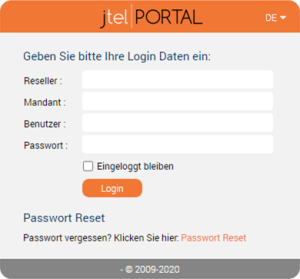| Sv translation | ||||||||||||||||||||||||||||||||||||||||||||||||||||||||||||||||||||||||||||||||||
|---|---|---|---|---|---|---|---|---|---|---|---|---|---|---|---|---|---|---|---|---|---|---|---|---|---|---|---|---|---|---|---|---|---|---|---|---|---|---|---|---|---|---|---|---|---|---|---|---|---|---|---|---|---|---|---|---|---|---|---|---|---|---|---|---|---|---|---|---|---|---|---|---|---|---|---|---|---|---|---|---|---|---|
| ||||||||||||||||||||||||||||||||||||||||||||||||||||||||||||||||||||||||||||||||||
Supervisors can view live data depicting the operation of the call center, login and logout agents from the system, activate rules and monitor the agents in the call center. Details are dependent on the rights assigned to the supervisor’s account in the system. SupervisorSupervisors can view live data depicting the operation of the call center for the agents and groups they supervise. Choose ACD — Supervisor in the main menu. Here supervisors can keep an eye on the function and throughput of their call center whilst it is running. The toolbar shows important notifications (for example, a help request from an agent) as a prominent symbol. In the header of some columns you can see the symbols or . These are used to control the visibility of data in the table. When you click on a dialog is shown which allows you to select rows which are shown in the table. When you click on a dialog is shown which allows you to determine what columns are shown in the table. This function is described in the section The User Interface. In the Inbound Status table in the Action column, you can choose Details to view details for the selected ACD group. Use Map to view a map of callers to the group. Each call is depicted with a pin on the map. More pins are grouped together as a disc depicting the number of calls. This helps you understand the distribution of callers to your call center. To use this service, the area codes in the system must be configured with geographic data. Ask your system administrator if this data is available for your country and area. Header On the tabs Inbound Status, Inbound Status Real Time, Inbound Status Since, Inbound 15, Inbound 60 and Wallboard several settings are available in the Header Section, which influence the displayed statistics.
Inbound Status On the tab Inbound Status contents from Supervisor - Real Time Statistics, Supervisor - Daily Business as well as Supervisor - Media Events can be displayed. Inbound Status Realtime On the tab Inbound Real Time contents from Supervisor - Real Time Statistics can be displayed. Inbound Status Since The tab Inbound Status Since is used to display contents from Supervisor - Daily Statistics. Inbound 15 The tab Inbound 15 is used to display contents from Supervisor - Daily Statistics, however not limited to Statistics Since, but values of the past 15 minutes. Inbound 60 The tab Inbound 60 is used to display contents from Supervisor - Daily Statistics, however not limited to Statistics Since, but values of the past 60 minutes. Inbound Status Media Events The tab Inbound Media Events is used to display contents from Supervisor - Media Events. Wallboard The tab Wallboard is used to display contents of Supervisor - Wallboard Total, Supervisor - Wallboard Graphics and Supervisor - Wallboard per Group. Direct Access to Wallboard: It is possible to view the wallboard, without logging into the portal and choosing it with the menu. To do this, use the URL of the wallboard directly in the address field of the browser. The URL contains your login data, and various parameters which configure the wallboard. The following is a template for accessing the wallboard: http://<Server>/CarrierPortal/<Reseller-UID>/<Client-UID>/wallboard?username=<Username>&password=<Password> The place holders in brackets are replaced with the actual UIDs and strings for server, reseller, client and password. The UIDs can be found in the user data for the portal access. If you want to restrict the wallboard to a particular ACD group, add the following to the URL: &acdGroupsID=<GroupID>. The language for the wallboard can be set by addming &languagesID=<Language-ID> to the end of the URL (1 for English, 2 for German). Here is a fictive example: http://<Server>/CarrierPortal/<Reseller-UID>/<Client-UID>/wallboard?username=<Username>&password=<Password> We recommend that you create a special account with supervisor rights for this purpose. Current calls A the bottom of the table you will see an overview of the current conversations. The following will be displayed:
All Agents Select the tab All Agents to display a table containing all agents which are members of the groups you supervise, in particular showing their current status. Example: The table shows the following columns:
The column Action contains functions which can be executed. Change status is used to change the telephone number of agents and / or their status. Note: The status manual post call does not end automatically, and is ended only when the user chooses another status category. Select Call Details to view a table containing details on the selected agent and the current call. Use the Monitoring function to connect to the call such that the caller will be able to hear you or Silent Monitoring to connect to the call without informing caller or agent. Use Logout and Login to log agents in and out of the ACD. The plus and minus symbols at the bottom of a table are used to determine the number of displayed rows. This setting is saved in your user account. As several tables are refreshed in short intervals by the system, the number of displayed rows should not exceed the size of the browser window, to save resources and increase performance. I.e. it is more efficient, to change to page 2 or 3, rather than scroll in the window. The maximum number of rows is limited to 50. Active Agents This table has the same content as All Agents, but only logged-in agents are shown. If you log out agents, they are no longer shown in this table. You will need to change to the tab All Agents to log them back into the group. Help Requests Here you can view a table of current help requests from agents. If this function is activated for an ACD group, then agents can use a button to request help from a supervisor. Supervisors use this screen to connect to the calls in question using the Monitoring function. A blinking symbol in the toolbar notifies supervisors that a help request needs processing. Clicking on the symbol will cause the help requests screen to open immediately. If you see an empty table, then one of the following could have happened:
Media Events This tab is used to display a table of the open, not yet finished media events for the group of the supervisor. It contains the following columns:
With the action Open you reach the processing of the respective media event. See also Agent Home. Media History This tab is used to display a table of the finished media events for the group of the supervisor. |
| Sv translation | ||||||||||||||||||||||||||||||||||||||||||||||||||||||||||||||||||||||||||||||||||
|---|---|---|---|---|---|---|---|---|---|---|---|---|---|---|---|---|---|---|---|---|---|---|---|---|---|---|---|---|---|---|---|---|---|---|---|---|---|---|---|---|---|---|---|---|---|---|---|---|---|---|---|---|---|---|---|---|---|---|---|---|---|---|---|---|---|---|---|---|---|---|---|---|---|---|---|---|---|---|---|---|---|---|
| ||||||||||||||||||||||||||||||||||||||||||||||||||||||||||||||||||||||||||||||||||
EinleitungSupervisoren und Contact Center-Manager verwalten den täglichen Betrieb im Contact Center. Supervisoren können die ACD-Gruppen und Agenten, denen sie zugewiesen sind, sehen und verwalten. Verschiedene Ansichten geben einen Überblick über die Leistung des Contact Centers in Echtzeit sowie über aggregierte Statistiken, die über den aktuellen Tag kumuliert werden. Supervisoren können bei Bedarf auch als normale Agenten arbeiten und verfügen über alle Agentenfunktionen. Weitere Informationen zu den Agentenfunktionen finden Sie unter "AgentHome". Agenten können bei schwierigen Anrufen die Hilfe von Supervisoren anfordern. Mit einem Klick kann sich der Supervisor in den Anruf des Agenten einschalten, um die benötigte Hilfe zu leisten. Darüber hinaus kann der Supervisor eine Echtzeitansicht aller ein- und ausgehenden Medienereignisse einsehen und KPIs zur Leistung des Contact Centers in einem konfigurierbaren Wallboard anzeigen. Supervisoren können die Zuordnung von Agenten zu Gruppen entsprechend den aktuellen Anforderungen des Contact Centers ändern. Sie können auch die Fähigkeiten der Agenten innerhalb der Gruppen festlegen, wenn diese Fähigkeit über ihre Sicherheitsgruppe aktiviert ist. Der Supervisor kann Nachrichten direkt an Agenten oder an eine Gruppe von Agenten senden. Diese Funktion kann genutzt werden, um Agenten über wichtige Informationen zum Tagesgeschäft im Contact Center zu informieren, z. B. über verfügbare Sonderangebote oder Informationen für bestimmte Agenten zu administrativen Zwecken, wie z. B. die Erinnerung an ihre Krankmeldung oder ihren Urlaubsantrag. jtel registrierte Supervisoren können wie normale Agenten arbeiten. Alle Funktionen, die Agenten zur Verfügung stehen, stehen auch Supervisoren zur Verfügung, die bei Bedarf aktiv in den Contact-Center-Gruppen arbeiten können, denen sie zugeordnet sind. Zu den verfügbaren Kanälen gehören eingehende/ausgehende Anrufe, Chat, E-Mail, WhatsApp, Voicemail und Rückrufe. Darüber hinaus können Supervisoren die Contact Center-Gruppen und Agenten verwalten. Bei Bedarf können ihre Konten so konfiguriert werden, dass nur die Verwaltungsfunktionen verfügbar sind und sie nicht an der Annahme von Anrufen oder der Bearbeitung von Medienereignissen teilnehmen. Supervisoren können in den ihnen zugewiesenen ACD-Gruppen festlegen, welche Agenten für die Verteilung von Anrufen und Ereignissen zur Verfügung stehen und mit welchen Fähigkeiten sie von den in den ACD-Gruppen konfigurierten Verteilungsalgorithmen berücksichtigt werden sollen. Supervisoren können die Verfügbarkeit von Agenten und entsprechende Anrufinformationen über eine intuitive, in Registerkarten organisierte Oberfläche einsehen. Darüber hinaus können Supervisoren wichtige KPIs in einem persönlichen Wallboard konfigurieren und Berichte im laufenden Betrieb erstellen oder über Abonnements generieren, die ihnen zeitgesteuert per E-Mail zugesandt werden. Zur Anmeldung am Supervisor Client wird der WebClient (Full/MiniClient) oder der MiniClient verwendet. Für die Verwaltungsfunktionen - die ein größeres Ansichtsfenster auf dem Bildschirm erfordern - wird der Full-Client empfohlen. Einzelheiten sind abhängig von den Rechten, die Ihnen im System eingeräumt wurden. SupervisorAnmeldenUm sich einzuloggen, öffnen Sie das jtel Portal über Ihren Browser Start BildschirmSymbolleisteSymbolleiste = Rot Kaffeetasse Symbol = Arbeitspausenanzeige Die Arbeitspausenanzeige zeigt an, ob es momentan möglich ist, eine Pause zu machen. Er zeigt die Anzahl der angemeldeten Agenten in Relation zu der in den ACD-Gruppeneinstellungen konfigurierten maximalen Anzahl der Agenten, die eine Pause machen dürfen.
Briefumschlag Symbol = Medienereignisse Neue Medienereignisse werden durch ein blinkendes Briefumschlagsymbol in der Symbolleiste angezeigt. Megafon Symbol = Bannermeldung Neue Bannermeldungen werden durch das blinkende Megafon Symbol in der Symbolleiste angezeigt. Der Supervisor kann Bannermeldungen an Gruppen oder an einzelne Agenten senden (z.B. "Vergessen Sie das heutige Sonderangebot nicht..." oder "Lieber Sam, bitte denken Sie daran, Ihren Status auf Pause zu ändern, wenn Sie einen Kaffee trinken gehen") Headset Symbol = Supervisor Anforderung Wenn ein Agent den Supervisor für Hilfe anfordert, blinkt das Headset Symbol. Status und Telefonnummern Status Auswahl von definierten Zuständen wie Anrufe und Medien, Pause und mehr je nach kundenspezifischen Anforderungen. Telefonnummern Auswahl von definierten Telefonnummern für die Erreichbarkeit des Supervisors (z. B. Büro, Mobil, Homeoffice etc.) Verfügbare Optionen (Kacheln)Agent Home Home-Ansicht des Agenten Agent Home (Braille) Diese Version von Agent Home wurde für die Nutzung mit Braille-Reader optimiert Berichte Supervisor können auf Standardberichte zugreifen. Je nach Bedarf können weitere Berichte projektspezifisch für Supervisor aktiviert werden. Berichte können im laufenden Betrieb erstellt oder abonniert werden, in diesem Fall werden sie per E-Mail an den Supervisor gesendet. Es sind mehrere Formate verfügbar: PDF, CSV, HTML oder Excel-Dateien. Stammdaten Benutzer Benutzer können ihre persönlichen Einstellungen anzeigen und ändern (z.B. Kennwort ändern, Sprache und Einstellungen ändern, die sich auf die Webansichten auswirken) Supervisor RegisterkartenAls Supervisor können Sie über Live-Anzeige das Anrufgeschehen anhand verschiedener Parameter verfolgen, Agenten an- und abmelden, Regeln aktivieren, die Tätigkeit der Agenten verfolgen usw. Einzelheiten sind abhängig von den Rechten, die Ihnen im System eingeräumt wurden. SupervisorAls Supervisor verschaffen Sie sich eine Übersicht über den Status der von Ihnen überwachten Gruppen und Agenten. Wählen Sie ACD — Supervisor im Hauptmenü. Hier können Sie wesentliche Parameter des Callcenters bei laufendem Betrieb im Auge behalten. In der Toolbar werden bei besonderen Vorkommnissen (z.B. Hilfeanforderung von Agenten) Symbole angezeigt. In den Köpfen einiger Tabellenspalten sehen Sie die Symbole oder . Damit können Sie die Sichtbarkeit von Tabelleninhalten steuern. Nach Anklicken von erscheint ein Dialog, in dem Sie Tabellenreihen zur Ansicht aus- und abwählen können. Nach Anklicken von erscheint ein Dialog, in dem Sie die Sichtbarkeit und Reihenfolge von Tabellenspalten festlegen können. Die Funktionsweise ist im Abschnitt Die Benutzeroberflächebeschrieben. Wenn Sie in der ersten Tabellen in der Spalte Aktion auf Details klicken, gelangen Sie zu einer Ansicht, in der Sie Details der ACD für die gewählte Gruppe ansehen und konfigurieren können. Mit Karte blenden Sie eine Landkarte der Anrufer der Gruppe ein. Jeder Anruf wird mit einer Stecknadel dargestellt, mehrere Anrufe werden zusammengefasst in einer Scheibe. Dies gibt Ihnen ein Überblick über die Verteilung Ihrer Anrufe auf der Landkarte. Um diesen Dienst zu nutzen, müssen die Vorwahlen im System mit Geo-Daten gepflegt sein. Fragen Sie Ihren Systemadministrator, ob diese Darstellung für Ihre Region oder Ihr Land verfügbar ist. HeaderAuf den Reitern Inbound-Status, Inbound Echtzeit, Inbound Seit, Inbound 15, Inbound 60 und Wallboard sind im Header-Bereich einige Einstellungen verfügbar, die Einfluss auf die angezeigten Statistiken haben.
Inbound Status Über den Reiter Inbound Status lassen sich Inhalte aus Supervisor - Echtzeit Werte, Supervisor - Tagesstatistik sowie Supervisor - Medienereignisse anzeigen. Inbound Echtzeit Über den Reiter Inbound Echtzeit lassen sich Inhalte aus Supervisor - Echtzeit Werte anzeigen. Inbound Seit Über den Reiter Inbound Seit lassen sich Inhalte aus Supervisor - Tagesstatistik anzeigen. Inbound 15 Über den Reiter Inbound 15 lassen sich Inhalte aus Supervisor - Tagesstatistik anzeigen, jedoch nicht eingegrenzt nach Statistik seit, sondern Werte der letzten 15 Minuten. Inbound 60 Über den Reiter Inbound 60 lassen sich Inhalte aus Supervisor - Tagesstatistik anzeigen, jedoch nicht eingegrenzt nach Statistik seit, sondern Werte der letzten 60 Minuten. Inbound Medienereignisse Über den Reiter Inbound Medienereignisse lassen sich Inhalte aus Supervisor - Medienereignisse anzeigen. Wallboard Über den Reiter Wallboard lassen sich Inhalte aus Supervisor - Wallboard Gesamt, Supervisor - Wallboard Grafiken sowie Supervisor - Wallboard pro Gruppe anzeigen. Direktaufruf des Wallboards: Es besteht die Möglichket, das Wallboard anzuzeigen, ohne sich am Portal anzumelden und die Supervisor-Funktion im Menü aufzurufen. Dazu geben Sie die URL des Wallboards direkt in der Adresszeile des Browsers ein. Die URL enthält Ihre Login-Daten und verschiedene Parameter, mit denen Sie das Wallboard anpassen können. Die folgende Zeile dient Ihnen als Vorlage für die URL:
Die Platzhalter in Klammern ersetzen Sie mit den tatsächlichen UIDs und Strings für Server, Reseller, Client, Benutzer und Passwort. Die UIDs können Sie den im Portal hinterlegten Benutzerdaten entnehmen. Wenn Sie das Wallboard auf eine ACD-Gruppe beschränken möchten, fügen Sie Hier ein fiktives Beispiel: Es empfiehlt sich, für diese Funktion einen gesonderten Benutzer mit Supervisor-Rechten anzulegen. Aktuelle Anrufe Als letzte Tabelle, sehen Sie eine Übersicht der aktuell geführten Gespräche. Angezeigt werden:
Alle Agenten Über den Reiter Alle Agenten lassen Sie sich eine Tabelle aller zu Ihren Gruppen gehörigen Agenten anzeigen, vor allem deren aktuellen Status gemäß den vorhandenen Statuskategorien. Beispiel: Die Tabelle zeigt folgende Spalten:
In der Spalte Aktion können Sie eine der dort angegebenen Aktionen ausführen. Mit Status ändern können Sie sowohl die Telefonnummer des Agenten als auch seinen Status verändern. Beachten Sie: Der Status Manuelle Nachbearbeitung endet nicht automatisch, sondern muss durch die Wahl eines anderen Status explizit beendet werden. Mit Anrufdetails wird eine Tabelle mit Details zum Agenten und seinem aktuellen Anruf angezeigt. Beim aktuellen Anruf können Sie sich Aufschalten (der Agent wird darüber informiert durch eine Änderung seines Gesprächsstatus sowie einer Ansage) oder Still aufschalten (der Agent bekommt nichts davon mit), sofern die Funktion Call Monitoring für die ACD-Gruppe aktiviert ist. Sie werden nach Betätigung einer Aufschaltvariante direkt in Agent Home geleitet, damit Sie als Supervisor das Call-Monitoring steuern können. Als Supervisor haben Sie sich nach erfolgreichem Aufschalten im Bereich Agent Home die Möglichkeit das Gespräch auf Laut zu schalten, womit eine 3er Konferenz zwischen Anrufe, Agent und Ihnen (Supervisor) hergestellt wird. Weiterer Optionen für sind Übernehmen oder Übernehmen und Agent ausloggen für das Gespräch zwischen Agent und Anrufer. Mit Anmelden bzw. Abmelden können Sie Agenten an der ACD an- und abmelden. Mit den Plus- und Minus-Symbolen am unteren Rand einer Tabelle können Sie die Anzahl der angezeigten Zeilen steuern. Diese Einstellung wird in Ihrem Benutzerkonto gespeichert. Da einige Tabellen in kurzen Abständen automatisch aktualisiert werden, sollte die Anzahl der angezeigten Zeilen die Größe des Browserfensters nicht übersteigen, um nicht unnötig Rechenleistung zu verbrauchen. D.h. es ist besser, zu Seite 2, 3 usw. zu wechseln als in überlangen Tabellen zu scrollen. Die maximale Anzahl der Zeilen darf 50 nicht übersteigen. Aktive Agenten Diese Tabelle hat den gleichen Inhalt wie Alle Agenten, nur werden hier ausschließlich angemeldete Agenten angezeigt. Wenn Sie hier einen Agenten abmelden, erscheint er nicht mehr in dieser Tabelle. Sie müssen zum Reiter Alle Agenten wechseln um den Agenten wieder in der Gruppe anzumelden. Hilfeanforderungen Hier sehen Sie aktuelle Hilfeanforderungen durch Agenten. Wenn diese Funktion für die ACD-Gruppe aktiviert ist, kann er über einen Button die Hilfe des Supervisors anfordern. Sie können sich dann hier mit Aufschalten in das Gespräch einklinken. Ein blinkendes Symbol in der Toolbar macht Sie auf die Hillfeanforderung aufmerksam. Wenn Sie das Symbol anklicken, gelangen Sie direkt zur Tabelle der aktiven Agenten. Sollten Sie zur Tabelle gelangen und dieser ist leer, können folgende Zustände eingetreten sein:
Medienereignisse In diesem Reiter wird eine Tabelle der offenen, nicht abgeschlossenen Medienereignisse für die Gruppen des Supervisors angezeigt. Folgende Spalten sind enthalten:
Über die Aktion Öffnen gelangen Sie in die Bearbeitung des jeweiligen Medienereignisses. Siehe auch Agent Home. Medienhistorie In diesem Reiter werden abgeschlossene Medienereignisse für die Gruppen des Supervisors angezeigt. |
...