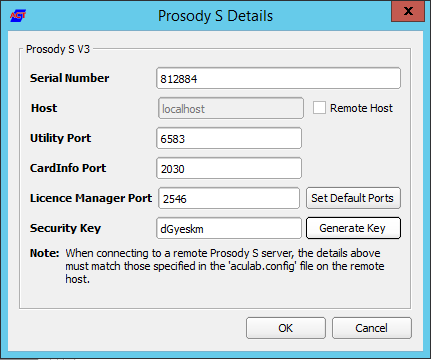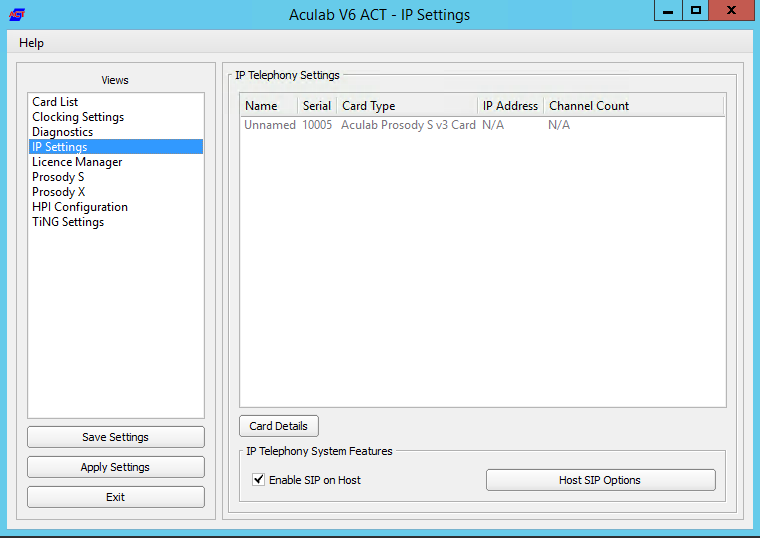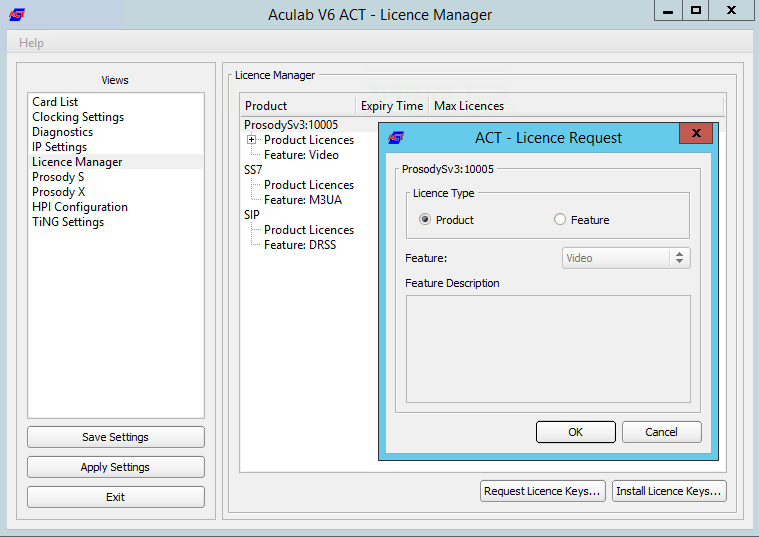...
| Note | ||
|---|---|---|
| ||
Beide Aktionen erfordern die Kenntnis gültiger Zugangsberechtigungen zum zentralen jtel Software-Server. |
Software Installieren
...
Telefonie und Daemonen:
| Code Block | ||
|---|---|---|
| ||
c:\8Server\deploy\OEM\JTEL\first_install.cmd
c:\8Server\deploy\OEM\JTEL\copy_keyfile_en_mcp.cmd |
Nur Daemonen:
| Code Block | ||
|---|---|---|
| ||
c:\8Server\deploy\OEM\JTEL\first_install.cmd
c:\8Server\deploy\OEM\JTEL\copy_keyfile_en_daemon.cmd |
Installieren des Aculab Media Servers
Soll der TEL Server nicht nur Verwaltungs- und Steuerfunktionen sondern auch Telefonie-Funktionen übernehmen, so muss der Aculab Media Server installiert werden. Hierfür gibt es zwei Ansätze: Online-Installation und Offline Installation. Die Online-Installation erfordert allerdings, dass eine Soll der TEL Server nicht nur Verwaltungs- und Steuerfunktionen sondern auch Telefonie-Funktionen übernehmen, so muss der Aculab Media Server installiert werden. Hierfür gibt es zwei Ansätze: Online-Installation und Offline Installation. Die Online-Installation erfordert allerdings, dass eine FTP-Verbindung möglich ist. Die vereinfacht zu späteren Zeitpunkten auch die Aktualisierung der Software. Steht diese Möglichkeit nicht zur Verfügung, so besteht die Möglichkeit einer Offline-Installation. In beiden Fällen muss erst mal das Tool "Aculab Installation Tool" von der Aculab Webseite heruntergeladen und installiert werden. Die erfolgt durch Aufruf der URL http://www.aculab.com/downloads/ - im Bereich "Aculab Installation Tool (AIT)" auf der linken Seite kann man dann "Windows" als Zielbetriebssystem wählen, und den Download starten. Das Heruntergeladene MSI-Paket kann dann durch einfaches Ausführen für alle Benutzer installiert werden.
...
Es folgt nun die Installation aller benötigter Aculab Module. Da auch einige Treiber installiert werden, erscheinen während der Installation mehrerer Bestätigungsdialoge die vom Installateur positiv zu beantworten sind. Nach Beendigung der Installation kann das Aculab Installation Tool beendet werden. In der Regel erscheint im unteren Bereich eine Fehlermeldung, dass ein Dienst nicht gestartet werden konnte, da er bereits läuft. Diese Meldung kann ignoriert werden.
Konfiguration der Software
Im Anschluss an die Installation muss der Aculab Media Server noch konfiguriert werden. Dies erfolgt durch Aufruf des Aculab Configuration Tools (ACT). Dieses Tool muss unbedingt als Administrator gestartet werden. Ab Version 6.6 der Software passiert dies automatisch beim Aufruf (es erscheint ein UAC Dialog). In früheren Versionen muss dies explizit beim Aufruf beachtet werden (Rechtsklick auf das Icon, Starten als Administrator). Passiert das nicht, ist das Tool nicht in der Lage, die Konfiguration zu speichern.
Auf der Linken Seite des Fensters befinden sich verschiedene Konfigurationskategorien. Hier ist erst mal der Bereich "Prosody S" anzuwählen und über die Schaltfläche "Add..." eine neue virtuelle Karte hinzuzufügen:
Die Seriennummer kann frei gewählt werden. Als Security Key jtel angeben.
Nach der Bestätigung, wird nun in der Kategorienliste der Bereich "IP Settings" gewählt:
Hier muss unbedingt das Schaltkästchen "Enable SIP on Host" aktiviert werden.
Als letztes muss nun eine Lizenz erstellt werden. Dies Erfolgt im Bereich "License Manager":
Hier ist in der Liste die Karte "ProsodySv3:xxxxxxxx" anzuwählen und die Schaltfläche "Request License Keys" zu betätigen. In der nachfolgenden Dialogbox ist nun als Lizenztyp "Product" zu wählen. Nach Bestätigung wird eine eindeutige, Maschinen-gebundene Machine ID angezeigt. Diese wird benötigt, um über das Lizenzportal von Aculab eine Lizenz zu generieren. Im Lizenzportal erhält man dann, basierend auf der Machine ID, einen eindeutigen einmaligen Aktivierungscode, der durch Betätigen der Schaltfläche "Install License Keys..." eingegeben werden kann.
Fall der Installateur keinen Zugriff auf das Lizenzportal hat, so ist die Machine ID direkt an support@jtel.de bzw. lewis.graham@jtel.de zu senden. Der Aktivierungscode kann dann später eingespielt werden.
Die Konfiguration wird abgeschlossen, durch Betätigen der Schaltflächen "Save Settings" gefolgt von "Apply Settings".
Die nächsten Aktionen erfolgen aus einer Befehlszeile. Je nach dem, welche Ausprägung eines 8Servers installiert werden soll, ist die Befehlsfolge unterschiedlich. Zur Installation eines 8Servers, der sowohl Call-Flow-Applikationen (über Aculab Media Server) als auch zentrale Verwaltungs- und Steuerfunktionen übernehmen soll, werden folgende Befehle eingegeben:
| Code Block | ||
|---|---|---|
| ||
C:
CD \8Server\Install
first_install.cmd
copy_keyfile_en_mcp.cmd
giacuinit |
Soll der 8Server hingegen nur Verwaltungs- und Steuerfunktionen übernehmen, so erfolgt die Installation mittels folgender Befehle:
| Code Block | ||
|---|---|---|
| ||
C:
CD \8Server\Install
first_isntall.cmd
copy_keyfile_en_daemon.cmd |
beantworten sind. Nach Beendigung der Installation kann das Aculab Installation Tool beendet werden. In der Regel erscheint im unteren Bereich eine Fehlermeldung, dass ein Dienst nicht gestartet werden konnte, da er bereits läuft. Diese Meldung kann ignoriert werden.
Konfiguration der Software
Im Anschluss an die Installation muss der Aculab Media Server noch konfiguriert werden. Dies erfolgt durch Aufruf des Aculab Configuration Tools (ACT). Dieses Tool muss unbedingt als Administrator gestartet werden. Ab Version 6.6 der Software passiert dies automatisch beim Aufruf (es erscheint ein UAC Dialog). In früheren Versionen muss dies explizit beim Aufruf beachtet werden (Rechtsklick auf das Icon, Starten als Administrator). Passiert das nicht, ist das Tool nicht in der Lage, die Konfiguration zu speichern.
Auf der Linken Seite des Fensters befinden sich verschiedene Konfigurationskategorien. Hier ist erst mal der Bereich "Prosody S" anzuwählen und über die Schaltfläche "Add..." eine neue virtuelle Karte hinzuzufügen:
Die Seriennummer kann frei gewählt werden. Als Security Key jtel angeben.
Nach der Bestätigung, wird nun in der Kategorienliste der Bereich "IP Settings" gewählt:
Hier muss unbedingt das Schaltkästchen "Enable SIP on Host" aktiviert werden.
Als letztes muss nun eine Lizenz erstellt werden. Dies Erfolgt im Bereich "License Manager":
Hier ist in der Liste die Karte "ProsodySv3:xxxxxxxx" anzuwählen und die Schaltfläche "Request License Keys" zu betätigen. In der nachfolgenden Dialogbox ist nun als Lizenztyp "Product" zu wählen. Nach Bestätigung wird eine eindeutige, Maschinen-gebundene Machine ID angezeigt. Diese wird benötigt, um über das Lizenzportal von Aculab eine Lizenz zu generieren. Im Lizenzportal erhält man dann, basierend auf der Machine ID, einen eindeutigen einmaligen Aktivierungscode, der durch Betätigen der Schaltfläche "Install License Keys..." eingegeben werden kann.
Fall der Installateur keinen Zugriff auf das Lizenzportal hat, so ist die Machine ID direkt an support@jtel.de bzw. lewis.graham@jtel.de zu senden. Der Aktivierungscode kann dann später eingespielt werden.
Die Konfiguration wird abgeschlossen, durch Betätigen der Schaltflächen "Save Settings" gefolgt von "Apply Settings".
In allen Fällen ist zu prüfen, ob die eingegeben Befehle relevante Fehlermeldungen verursacht haben. Falls ja, so ist ist die Ursache zu ermitteln und beseitigen, alle Verzeichnisse außer C:\8Server\Install und C:\8Server\Samples zu löschen und die Prozedur zu wiederholen.
Startup Script
| Info | ||
|---|---|---|
| ||
Neuere Versionen des 8Servers enthalten bereits die beiden Skripte |
Die folgenden beiden Skripte müssen nun in C:\8Server\bin erzeugt werden:
Skript gihal.cmd
...