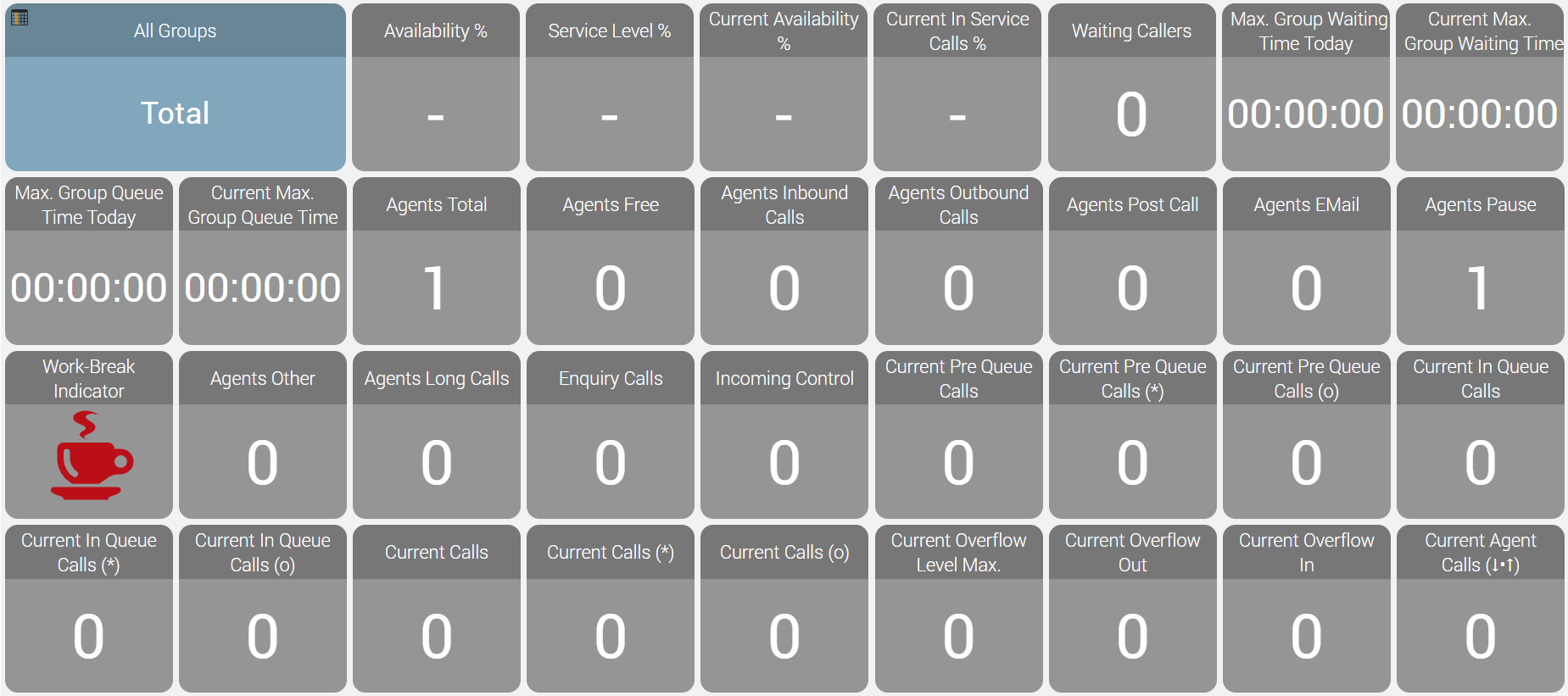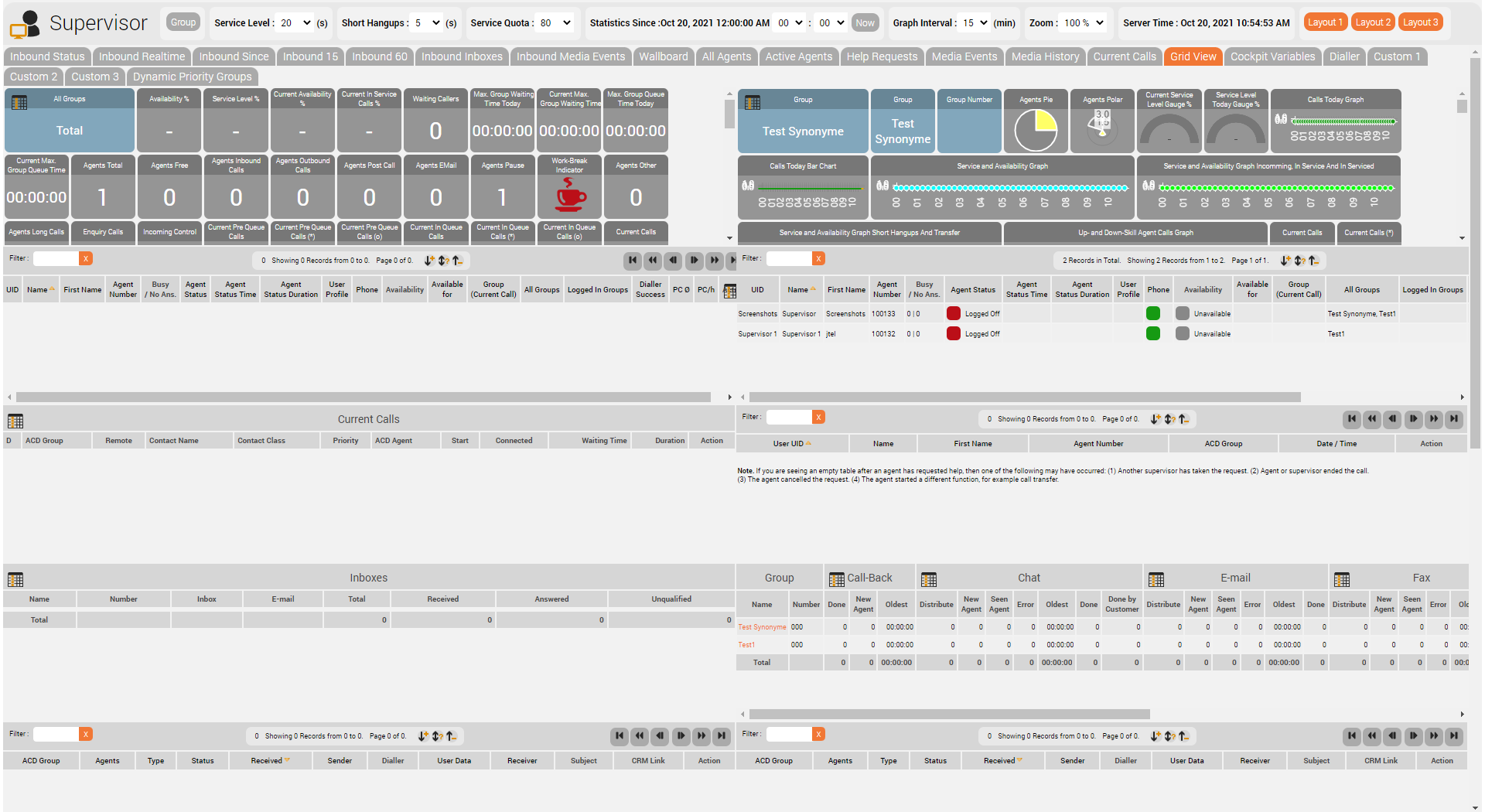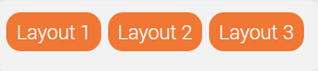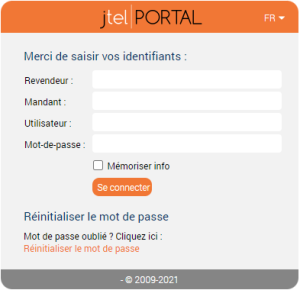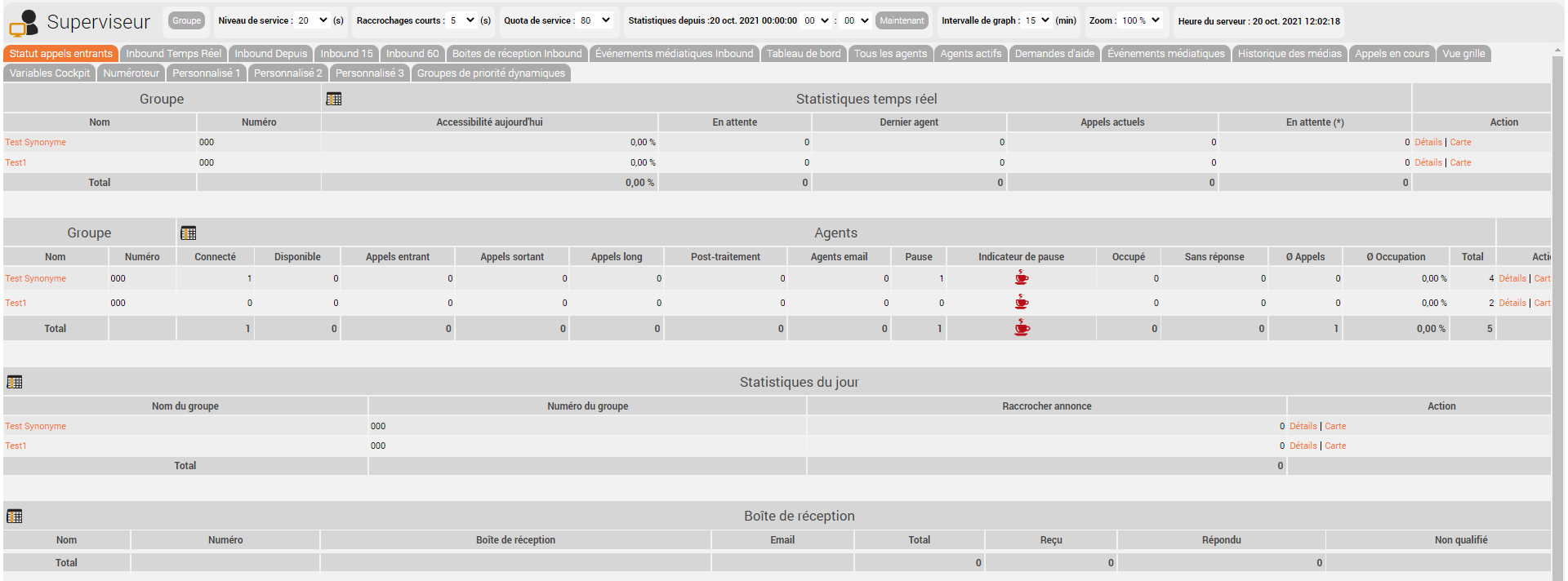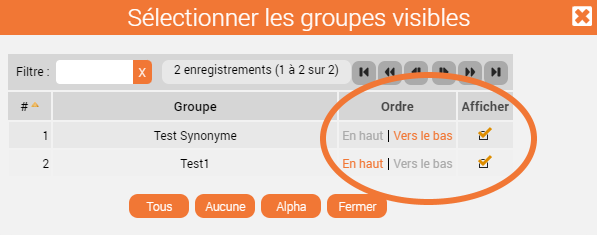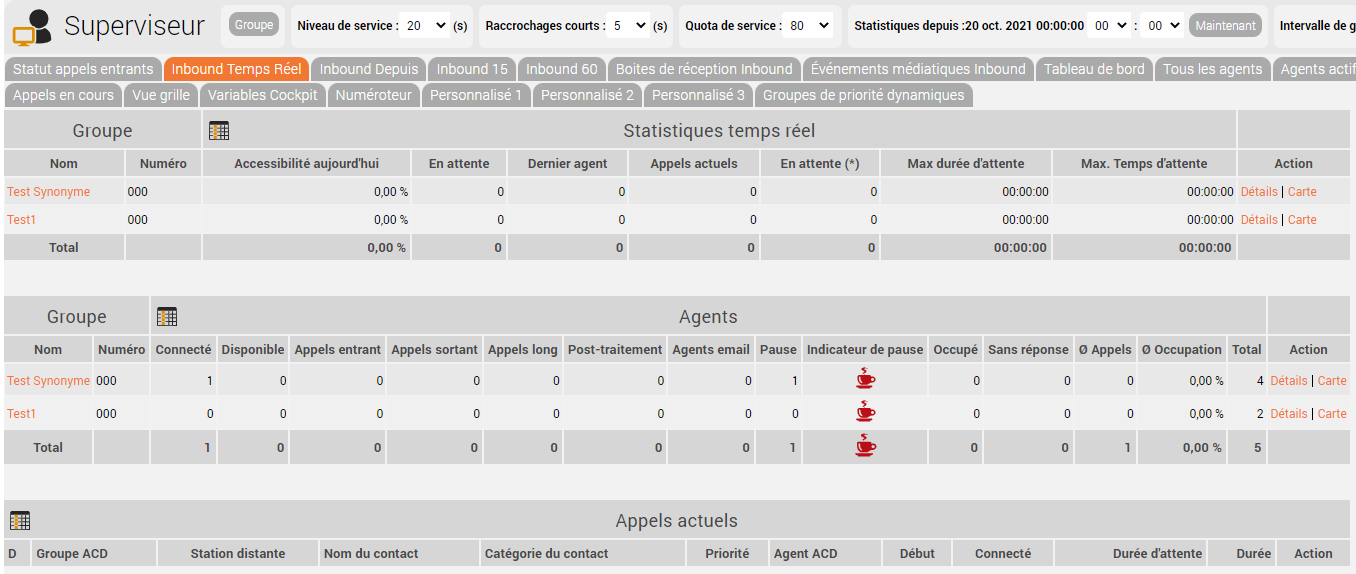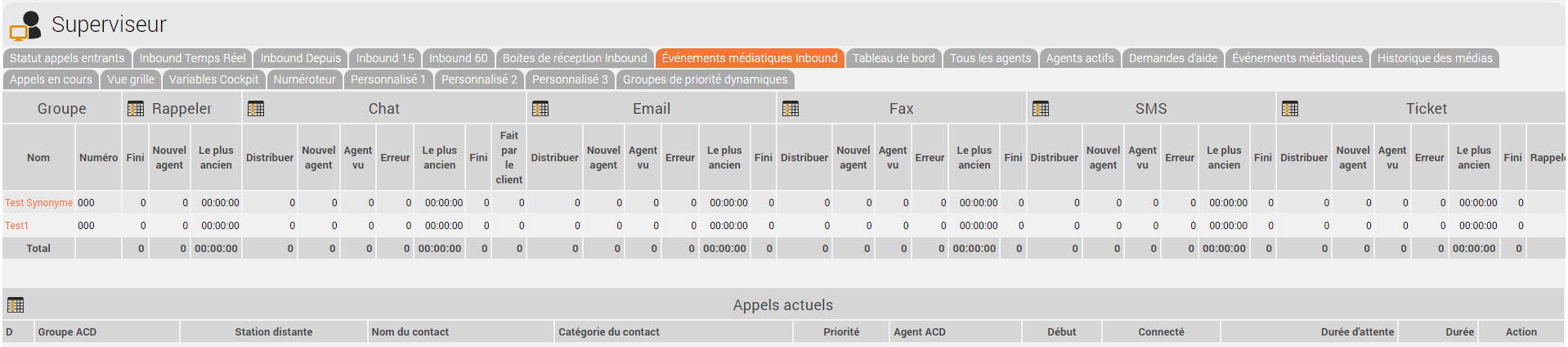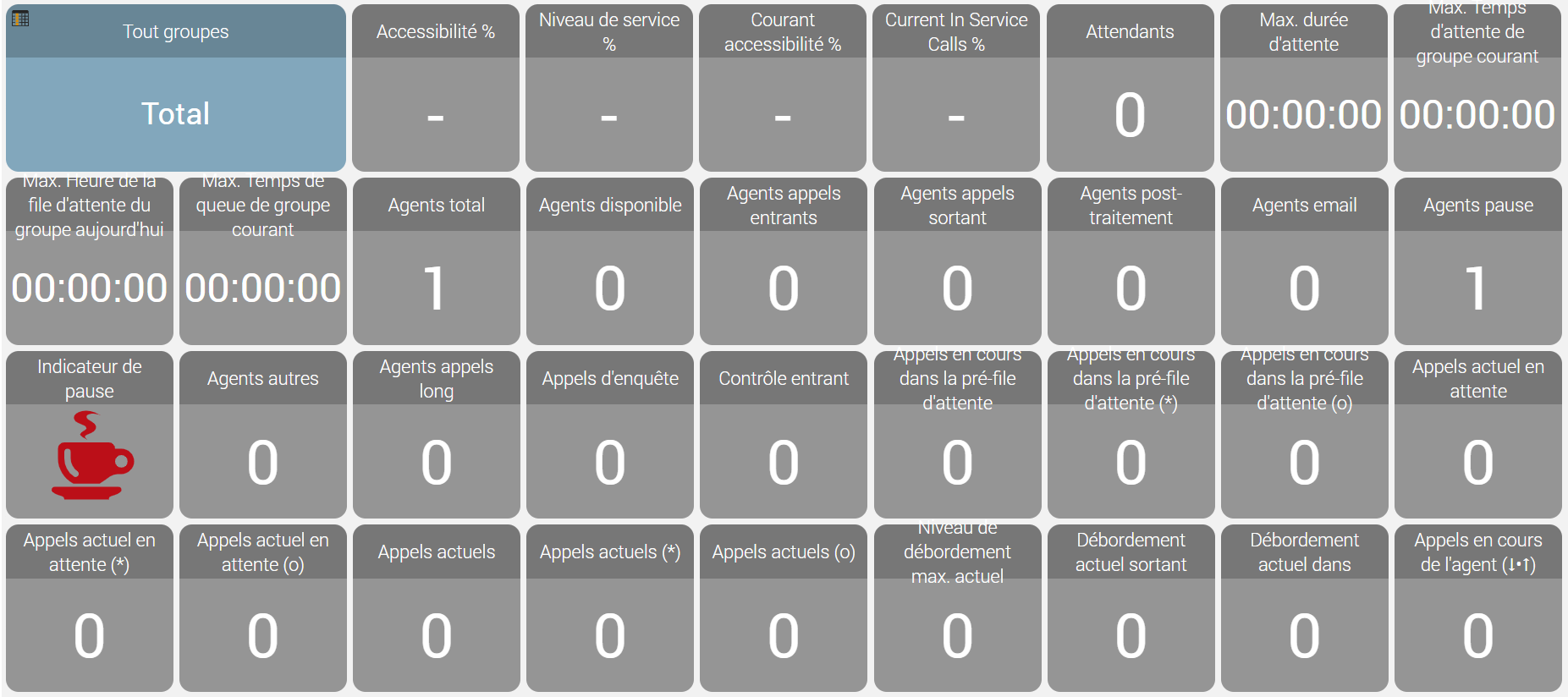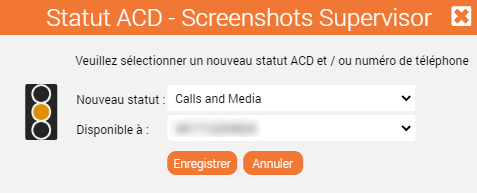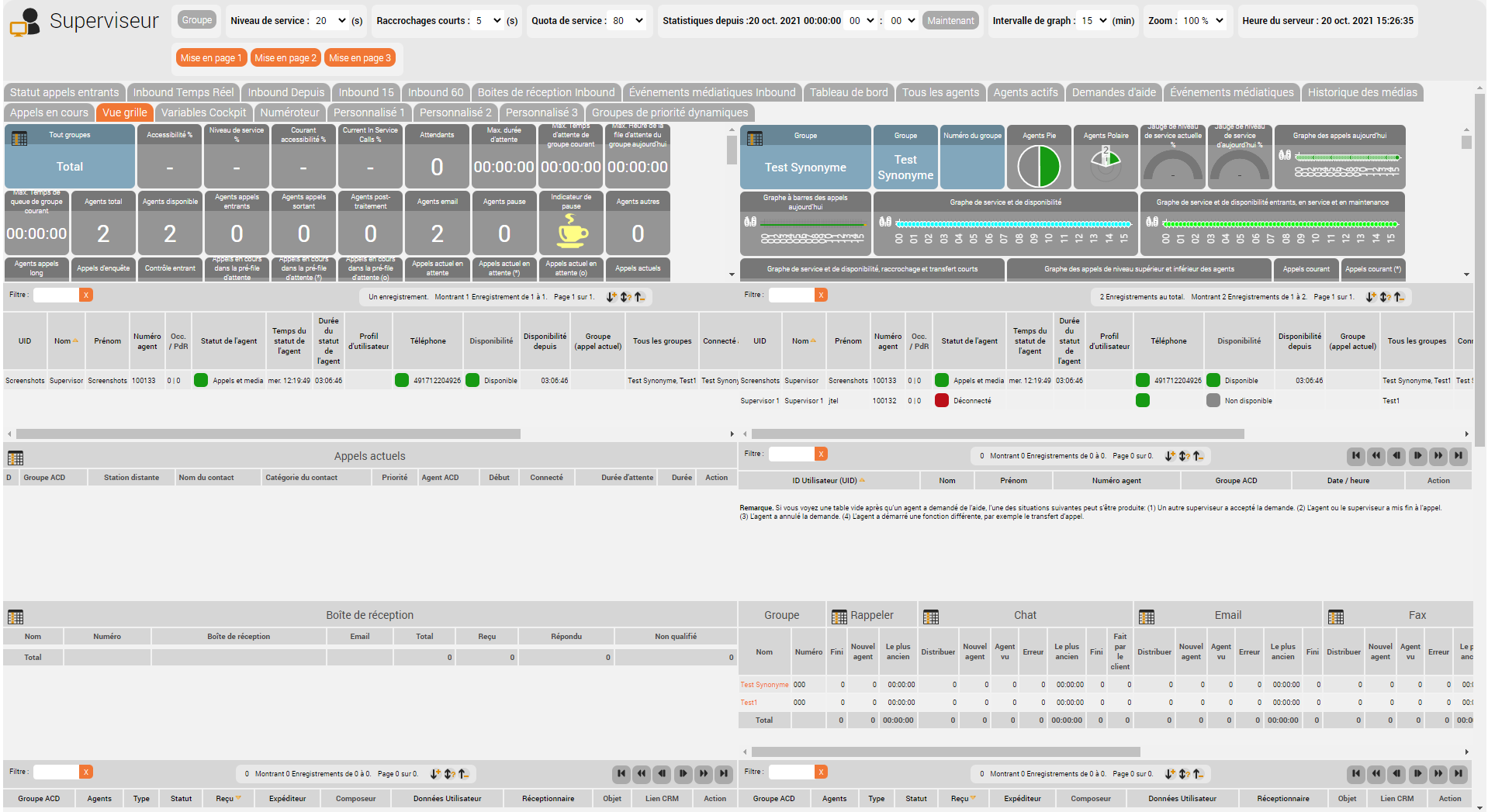IntroductionLes superviseurs et les gestionnaires du centre de contact utilisent le module superviseur pour gérer les opérations quotidiennes du centre de contact. Les superviseurs peuvent voir et gérer les groupes ACD et les agents auxquels ils sont affectés. Différentes vues donnent un aperçu de la performance du centre de contact en temps réel ainsi que des statistiques agrégées qui sont cumulées sur la journée en cours. Les agents peuvent demander l'aide des superviseurs lorsqu'ils sont impliqués dans des appels difficiles. En un clic, le superviseur peut se mettre en conférence avec l'agent pour lui apporter l'aide dont il a besoin. En outre, le superviseur peut voir en temps réel tous les événements médiatiques entrants et sortants et peut afficher les indicateurs clés de performance (KPI) concernant les performances du centre de contact dans un tableau mural configurable. Les superviseurs peuvent modifier l'affectation des agents aux groupes en fonction des besoins actuels du centre de contact. Ils peuvent également définir les compétences des agents au sein des groupes si cette capacité est activée via leur groupe de sécurité. Grâce au module de messages web, ils peuvent envoyer des messages aux agents directement ou à un groupe d'agents. Cette fonction peut être utilisée pour informer les agents d'informations importantes concernant les opérations quotidiennes du centre de contact, telles que les offres spéciales disponibles ou les informations destinées à des agents particuliers à des fins administratives, comme le rappel de leur congé de maladie ou de leur demande de vacances. Les superviseurs peuvent également fonctionner comme des agents normaux, si nécessaire. Toutes les fonctions disponibles pour les agents sont à la disposition des superviseurs, qui peuvent, en cas de besoin, travailler activement dans les groupes du centre de contact auxquels ils sont affectés. Les
canaux disponibles comprennent les appels entrants/sortants, le chat, l'email, WhatsApp, la messagerie vocale et les rappels. En outre, les superviseurs peuvent gérer les groupes et les agents du centre de contact. Si nécessaire, leurs comptes peuvent être configurés de manière à ce que seules les capacités de gestion soient disponibles et qu'ils ne participent pas à la prise d'appels ou au traitement des événements médiatiques. Pour plus d'informations sur les fonctions d'agent, voir "AgentHome". Les superviseurs peuvent définir, dans les groupes ACD qui leur sont assignés, quels agents sont disponibles pour la distribution des appels et des événements et avec quelles compétences ils doivent être considérés par les algorithmes de distribution configurés dans les groupes ACD. Les superviseurs peuvent consulter la disponibilité
des agents et les informations sur les appels correspondants à l'aide d'une interface intuitive organisée en onglets. En outre, les superviseurs peuvent configurer les indicateurs clés de performance importants dans un tableau mural personnel et générer des rapports à la volée ou via des abonnements qui leur sont envoyés par courrier électronique selon un calendrier précis. Le WebClient (Full/MiniClient) ou le MiniClient est utilisé pour se connecter au client Supervisor. Pour les fonctions de gestion - qui requièrent une fenêtre plus grande sur l'écran - le client complet est recommandé. Les détails dépendent des droits qui vous ont été accordés dans le système. Se connecterPour vous connecter, ouvrez le portail jtel via votre navigateur. 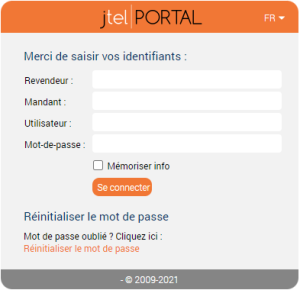
Boutons d'accueil
Barre d'outils
| Icône de tasse à café = indicateur de pause de travail L'affichage de la pause de travail indique s'il est actuellement possible de faire une pause. Il indique le nombre d'agents connectés par rapport au nombre maximum d'agents autorisés à prendre une pause configuré dans les paramètres du groupe ACD. Vert = l'agent peut mettre l'état en "Pause". Jaune = si l'agent règle le statut sur "Pause", cela signifie que l'agent dépasse la relation configurée dans le groupe ACD . Rouge = l'agent ne peut pas définir l'état "Pause".
| | Icône de l'enveloppe = événements médiatiques Les nouveaux événements médiatiques sont indiqués par une icône d'enveloppe clignotante dans la barre d'outils. | | Symbole du mégaphone = message de bannière Les nouveaux messages de bannière sont indiqués par l'icône clignotante du mégaphone dans la barre d'outils. Le superviseur peut envoyer des messages de bannière à des groupes ou à des agents individuels (par exemple, "N'oubliez pas l'offre spéciale d'aujourd'hui..." ou "Cher Sam, n'oubliez pas de changer votre statut en pause lorsque vous sortez prendre un café"). Les superviseurs peuvent créer et envoyer des messages à des groupes ACD spécifiques et/ou à des agents et superviseurs. Ces messages sont affichés dans les clients web des destinataires. Il est possible de spécifier une période de temps pendant laquelle les messages de réquisition doivent être affichés. Les superviseurs peuvent donc les préparer à l'avance. Les messages de groupe ne peuvent être supprimés que par le superviseur et sont automatiquement supprimés après l'expiration de l'horodatage. Les messages personnels peuvent être supprimés par l'agent ou le superviseur et seront supprimés automatiquement, après l'expiration de l'horodatage configuré. | | Icône de l'oreillette = demande du superviseur Lorsqu'un agent demande l'aide du superviseur, l'icône du casque clignote. |

| Statut Sélection d'états définis tels que les appels et les médias, la pause et plus encore, en fonction des exigences spécifiques du client. Numéros de téléphone Numéros de téléphone : Sélection de numéros de téléphone définis pour la disponibilité du superviseur (par exemple, bureau, mobile, domicile, etc.). |
Options disponibles (tuiles)
Agent Home | Vue de l'Acceuil de l'agent. | Accueil Agents (Braille) | Cette version d'Agent Home a été optimisée pour être utilisée avec des lecteurs braille. | Rapports | Les superviseurs peuvent accéder aux rapports standard. En fonction des besoins, des rapports supplémentaires peuvent être activés pour les superviseurs sur une base spécifique au projet. Les rapports peuvent être créés à la volée ou faire l'objet d'un abonnement, auquel cas ils sont envoyés au superviseur par email. Plusieurs formats sont disponibles : PDF, CSV, HTML ou fichiers Excel. | | Données de base utilisateur | Les utilisateurs peuvent consulter et modifier leurs paramètres personnels (par exemple, changer de mot de passe, modifier la langue et les paramètres qui affectent les affichages Web). | Superviseur | La vue principale du superviseur est divisée en onglets intuitifs que le superviseur peut sélectionner selon ses besoins. En tant que superviseur, par exemple, vous avez une vue d'ensemble du statut des groupes et des agents que vous supervisez. Vous pouvez y garder un œil sur les paramètres essentiels du centre d'appels pendant son fonctionnement. Des icônes sont affichées dans la barre d'outils en cas d'événements spéciaux (par exemple, une demande d'aide de la part des agents). Dans l'en-tête de certaines colonnes du tableau, vous pouvez voir les symboles suivants  ou ou  . Cela vous permet de contrôler la visibilité du contenu des tableaux. Après avoir cliqué sur . Cela vous permet de contrôler la visibilité du contenu des tableaux. Après avoir cliqué sur  une boîte de dialogue apparaît dans laquelle vous pouvez sélectionner et désélectionner les lignes du tableau pour les visualiser. Après avoir cliqué sur une boîte de dialogue apparaît dans laquelle vous pouvez sélectionner et désélectionner les lignes du tableau pour les visualiser. Après avoir cliqué sur  une boîte de dialogue apparaît où vous pouvez définir la visibilité et l'ordre des colonnes du tableau. Le fonctionnement est décrit dans la section "L'interface utilisateur". une boîte de dialogue apparaît où vous pouvez définir la visibilité et l'ordre des colonnes du tableau. Le fonctionnement est décrit dans la section "L'interface utilisateur". En cliquant sur Détails dans la colonne Action du premier tableau vous amènera à une vue où vous pourrez voir et configurer les détails de l'ACD pour le groupe sélectionné. Utilisez Carte pour afficher une carte des appelants du groupe. Chaque appel est représenté par une broche, plusieurs appels sont combinés en une seule tranche. Cela vous donne un aperçu de la répartition de vos appels sur la carte. Pour utiliser ce service, les indicatifs régionaux doivent être maintenus dans le système avec des géo-données. Demandez à votre administrateur système si cette représentation est disponible pour votre région ou votre pays. | Campagnes de numérotation (fonction facultative) | Les superviseurs peuvent créer des campagnes sortantes et les attribuer aux agents (gestion des campagnes). Il est possible de créer des campagnes de numérotation manuelles ou automatisées. | | Annonces (fonction facultative) | Le superviseur peut télécharger et modifier les messages vocaux pour ACD ou IVR. |
Entête
Sur les onglets État de l'arrivée, Temps réel de l'arrivée, Arrivée depuis, Arrivée 15, Arrivée 60 et Wallboard, certains paramètres disponibles dans la zone d'en-tête affectent les statistiques affichées. | Groupe | Le bouton d'action "Groupe" permet de sélectionner les groupes pertinents pour chaque domaine (statut entrant, vue en grille, wallboard, etc.). | Niveau de service | Vous définissez ici l'heure que vous souhaitez utiliser comme niveau de service pour le calcul de certaines valeurs dans les tableaux. | Raccrochages courts | Vous définissez ici le temps jusqu'auquel les appels sont comptés comme des raccrochages courts. Les raccrochages courts sont des appelants qui raccrochent dans un délai très court après avoir été mis en attente. | Quota de service | Pour le calcul de la colonne X% de réponses en (s), définissez ici le pourcentage d'appels que vous souhaitez prendre en compte. | Statistiques depuis | Ici, il est affiché depuis que les appels sont pris en compte pour les statistiques. Ici, vous pouvez modifier la valeur de l'heure ainsi que des minutes via les listes déroulantes correspondantes. Si vous cliquez sur "Now", l'heure actuelle du serveur est définie. | Intervalle Graphique | Ici, vous définissez la granularité de certains graphiques dans l'onglet Panneau mural. | Zoom | La fonction de zoom peut être utilisée pour réduire les différentes tuiles afin d'en afficher le plus grand nombre possible sur un seul écran. | | Temps Serveur | L'heure actuelle du serveur est affichée ici à titre d'information. |
Onglets
Statut appels entrant | Vous trouverez ici des statistiques en temps réel sur les appels et les événements en cours dans le système pour les groupes auxquels le superviseur ayant des droits de superviseur est affecté. Les superviseurs peuvent configurer les statistiques de manière à ce qu'elles ne montrent que les événements et les appels à partir d'un certain moment. Par exemple, depuis le début de leur poste de travail. 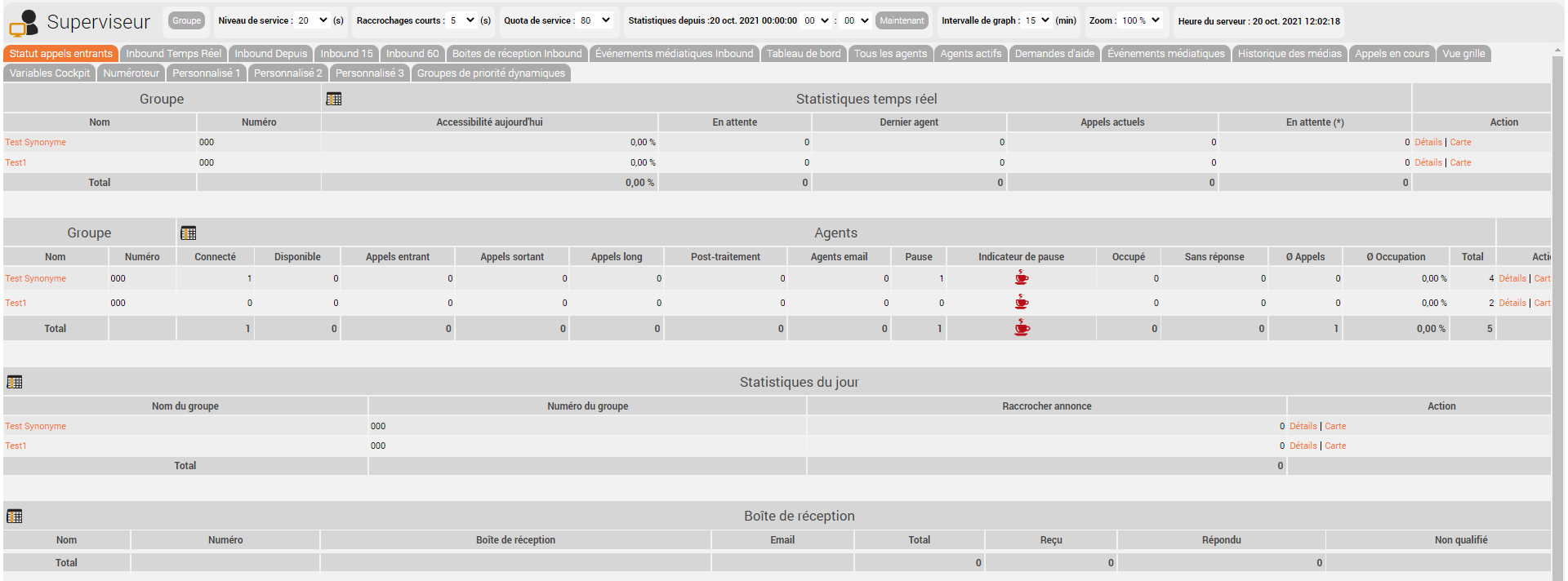
Ici, vous pouvez afficher ou masquer les groupes pour la vue dans le superviseur. 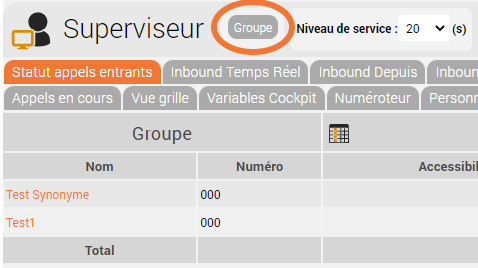 '* '*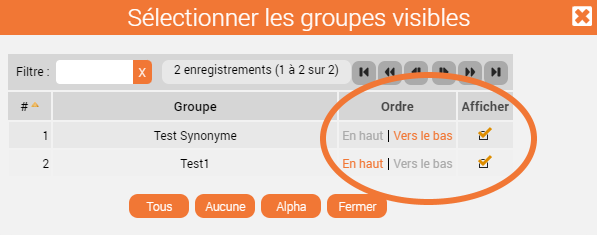
Cet onglet vous permet d'afficher le contenu de Superviseur - Valeurs en temps réel, Superviseur - Statistiques quotidiennes ainsi que Superviseur - Événements médiatiques. | Inbound Temps Réel | Vous trouverez ici les statistiques en temps réel des appels entrants pour les groupes auxquels le superviseur ayant des droits de superviseur est affecté. Tous les appels qui ont été complétés ne sont pas inclus ici. La disponibilité et le niveau de service font toujours référence aux appels en cours uniquement. 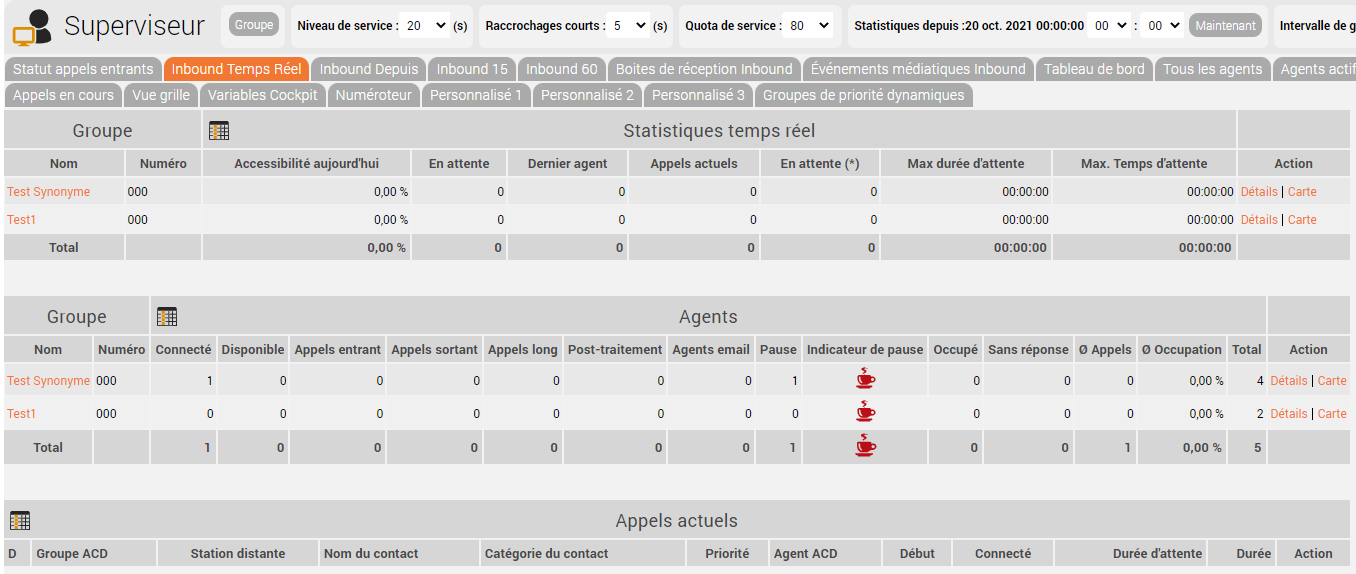
Cet onglet vous permet d'afficher le contenu de Superviseur - Valeurs en temps réel . | Inbound Depuis | Vous trouverez ici des statistiques quotidiennes. L'heure à partir de laquelle les appels sont affichés peut être définie dans l'en-tête. 
Cet onglet vous permet d'afficher le contenu de Superviseur - Statistiques quotidiennes | Inbound 15 | Vous trouverez ici les statistiques quotidiennes des 15 dernières minutes. 
Cet onglet vous permet d'afficher le contenu de Superviseur - Statistiques quotidiennes toutefois, non pas en fonction des statistiques depuis, mais des valeurs des 15 dernières minutes. | Inbound 60 | Vous trouverez ici les statistiques quotidiennes des 60 dernières minutes. 
Cet onglet vous permet d'afficher le contenu de Superviseur - Statistiques quotidiennes toutefois, non pas en fonction des statistiques depuis, mais des valeurs des 60 dernières minutes. | Boîtes de réception Inbound | Vous trouverez ici des statistiques sur l'email. (Total, Livré, Répondu, Non Qualifié) 
| | Événements médiatiques Inbound | Vous trouverez ici les statistiques de tous les événements médiatiques. (rappel, chat, courriel, fax, SMS, ticket, messagerie vocale) 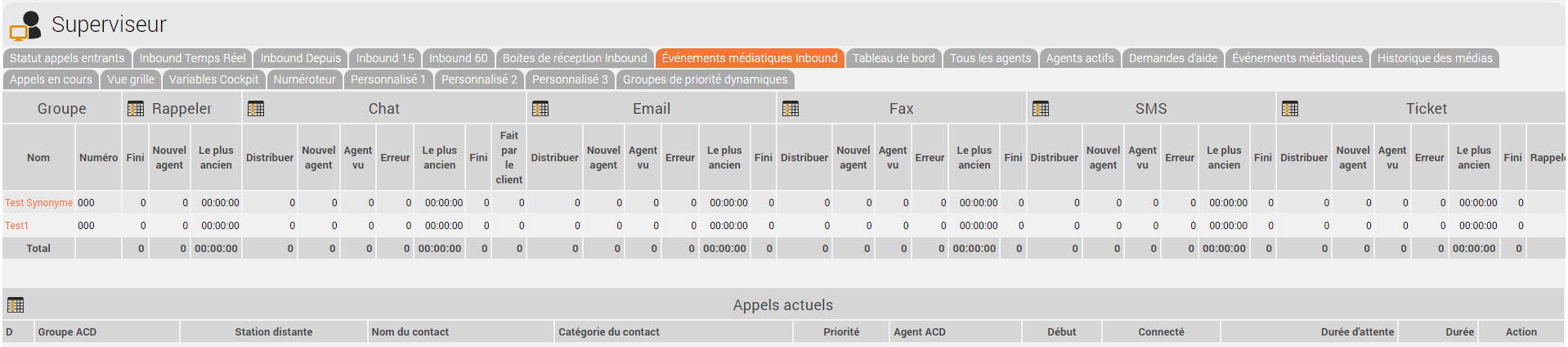
| Titre | Signification | Total Colonne Signification |
|---|
| Distribuer | Le nombre de médias qui sont dans le statut "En cours de distribution", "Distribué via SMTP" ou "Distribué à l'agent". | La somme de la colonne "Distribuer | Nouveau Agent | Le nombre de médias qui sont dans le statut "Nouveau chez l'agent". | La somme des colonnes "Nouvel agent | | Agent Vu | Le nombre de médias qui sont dans le statut "Vu par l'agent". | La somme de la colonne "Agent vu". | | Erreur | Le nombre de médias qui sont dans l'état "Erreur". | La somme de la colonne "Erreur". | | Terminé | Le nombre de médias qui sont dans le statut " Terminé ". | La somme de la colonne " Terminé ". |
Cet onglet vous permet d'afficher le contenu de Superviseur - Événements médiatiques . | | Tableau de bord | Le Wallboard fournit aux superviseurs une vue en direct du centre de contacts pour tous les groupes et groupes individuels que le superviseur est chargé de gérer. De nombreux indicateurs clés de performance (KPIs) sont fournis, tels que : 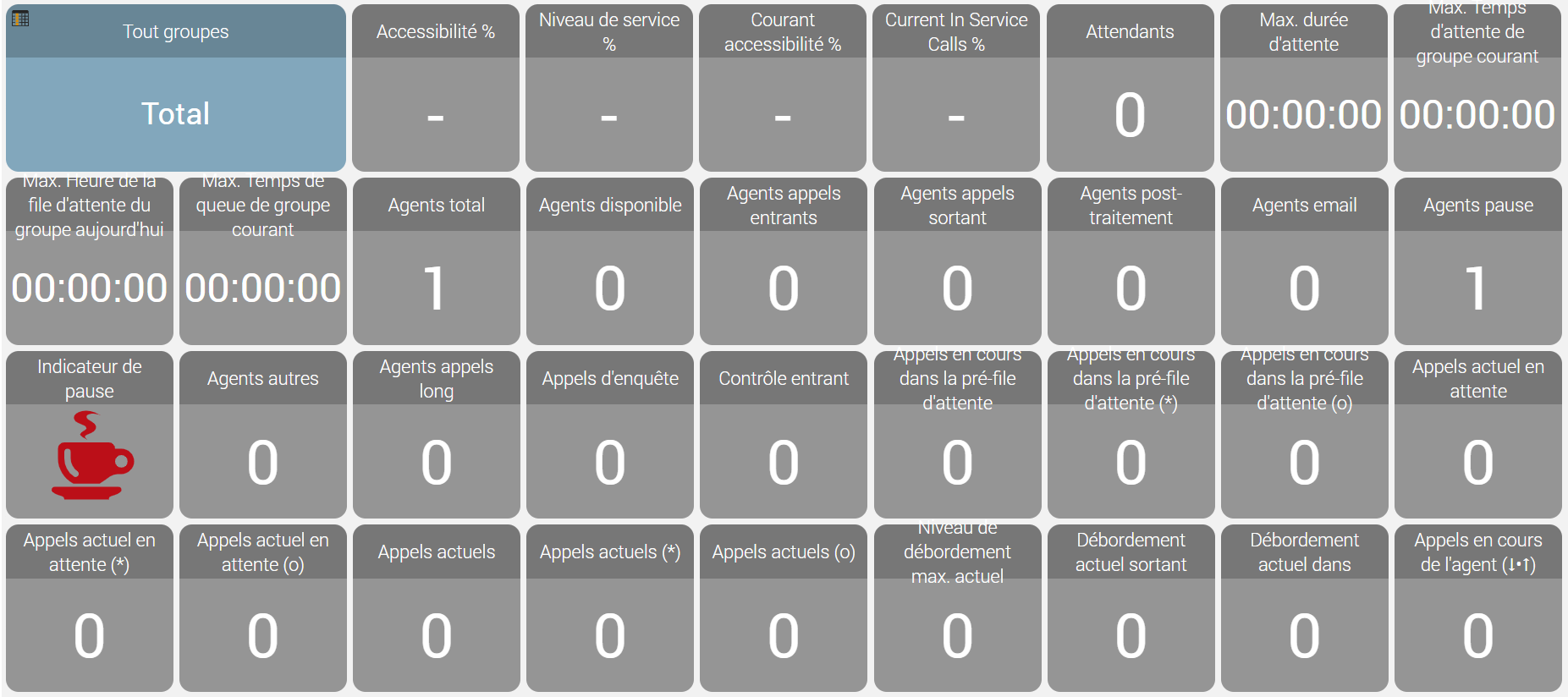
Les superviseurs peuvent arranger les indicateurs clés de performance (KPIs) selon leurs besoins pour obtenir une vue adaptée à leurs besoins. Cet onglet peut être utilisé pour sélectionner le contenu de Superviseur - Panneaux muraux Total, Superviseur - Graphiques panneaux muraux ainsi que Superviseur - Panneaux par groupe Accès direct au panneau mural : Il est possible d'afficher le tableau mural sans se connecter au portail et accéder à la fonction superviseur dans le menu. Pour ce faire, saisissez l'URL du panneau mural directement dans la ligne d'adresse du navigateur. L'URL contient vos données de connexion et divers paramètres avec lesquels vous pouvez personnaliser le panneau mural. La ligne suivante sert de modèle pour l'URL : http://<Server>/CarrierPortal/<Reseller-UID>/<Client-UID>/wallboard?username=<Benutzername>&password=<Password>
Remplacez les caractères de remplacement entre parenthèses par les UID et les chaînes de caractères réels pour le serveur, le revendeur, le client, l'utilisateur et le mot de passe. Les UID se trouvent dans les données utilisateur stockées dans le portail. Si vous voulez restreindre le panneau mural à un groupe ACD, ajoutez &acdGroupsID=<Gruppen-ID> à la fin de l'URL.
Sélectionnez la langue du panneau mural en insérant &languagesID=<Sprach-ID> à la fin de l'URL (1 pour l'anglais, 2 pour l'allemand). Voici un exemple fictif : http://CallMServer:8080/CarrierPortal/CallMaster/Admin2/wallboard?username=SuperWall&password=MyWbPw&languagesID=2
Il est recommandé de créer un utilisateur distinct avec des droits de superviseur pour cette fonction. | | Tous les agents | Montre tous les agents dans les groupes ACD assignés au superviseur, en particulier leur statut actuel selon les catégories de statut disponibles. Exemple : 
Le tableau présente les colonnes suivantes: | UID | UID d'agent | | Nom | Nom d'agent | | Prénom | Prénom d'agent | | Numéro d'agent | Numéro d'agent | | Occupé / Sans réponse. | Les compteurs actuels de l'agent pour l'occupation et la non-réponse. | | Statut Agent | Le statut actuel de l'agent | | Temps statut Agent | Date et heure auxquelles l'agent a accepté le statut actuel. | | Durée du statut d'agent | Indique depuis combien de temps l'agent a conservé ce statut. | | Téléphone | Le numéro de téléphone actuel avec lequel l'agent est connecté. En plus du numéro de téléphone, l'actuelStatut du téléphone montré en couleur. | | Disponibilité | Cette colonne indique la disponibilité de l'agent. Couleur jaune foncé, retouche de la police: L'agent est connecté et en post-traitement. Couleur rouge, police occupée: L'agent est connecté et son téléphone est occupé. Couleur verte, police libre: L'agent est connecté et n'a pas de repos. Couleur gris, police Non disponible: L'agent n'est pas connecté ou est connecté avec le statut Pause. Couleur orange, police Non affilié: La dernière fois que j'ai essayé de joindre l'agent, son téléphone était occupé car il avait peut-être passé un appel au-delà du ACD. Couleur bleue, police Pas de réponse: Lors de la dernière tentative pour joindre l'agent, il n'a pas répondu. Pour les agents multi-canaux, une barre avec compteur indique le nombre de canaux occupés en Rouge, et le nombre de canaux libres en Vert. La taille de la barre respective correspond approximativement à la taille proportionnelle du compteur respectif. La police d'état ici est toujours MC pour le multicanal s'affiche. | | Disponibilité pour | Différentes heures sont affichées ici en fonction de l'état de la disponibilité. Selon disponibilité Libre: le temps écoulé depuis la dernière conversation ou le dernier suivi Selon disponibilité Post-traitement: le temps de post-traitement restant Selon disponibilité Occupé: la durée de l'appel jusqu'à présent Pour toutes les autres valeurs : le temps écoulé depuis le changement de statut. | | Tous les groupes | Liste des groupes dans lesquels l'agent peut être connecté | | Groupes Connecté | Liste des groupes auxquels l'agent est actuellement connecté | | Localisations | Liste des lieux où l'agent est affecté | | Temps de connexion | Heure de la connexion de l'agent dans l'ACD | | Durée de connexion | Temps écoulé depuis que l'agent s'est connecté à l'ACD | | Boutons d'état rapide | Ici, un agent peut être rapidement changé de statut. Pour qu'un statut d'agent soit disponible à cette fin, l'agent doit avoir le statut d'agent. Statut de l'agent modifié en conséquence. |
Dans la colonne Action, vous pouvez effectuer l'une des actions qui y sont indiquées. Avec Changement de statut vous pouvez modifier à la fois le numéro de téléphone de l'agent et son statut. 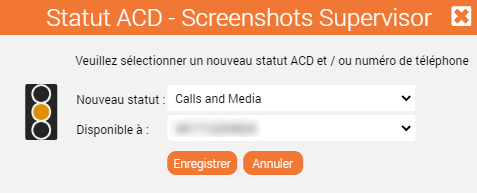
Note: Le statut Après-Appel manuel ne se termine pas automatiquement, mais doit être terminé explicitement en sélectionnant un autre statut. Détails de l'appel Vous pouvez choisir de surveiller l'appel en cours (l'agent en est informé par un changement de son statut d'appel ainsi que par une annonce) ou de le surveiller silencieusement (l'agent n'est pas informé), à condition que la fonction de surveillance des appels soit activée pour le groupe ACD. Après avoir activé une variante de surveillance, vous serez directement dirigé vers Agent Home afin que vous puissiez, en tant que superviseur, contrôler la surveillance des appels. En tant que superviseur, vous avez la possibilité de basculer l'appel sur fort après avoir réussi à se connecter dans la zone Agent Home, qui établit une conférence à trois entre les appels, l'agent et vous (superviseur). Les autres options sont Reprendre ou Reprendre et déconnecter l'agent pour la conversation entre l'agent et l'appelant. Utilisez Connexion ou Déconnexion pour connecter et déconnecter les agents ACD. Avec les symboles plus et moins  au bas d'un tableau, vous pouvez contrôler le nombre de lignes affichées. Ce paramètre est enregistré dans votre compte d'utilisateur. Comme certains tableaux sont mis à jour automatiquement à intervalles rapprochés, le nombre de lignes affichées ne doit pas dépasser la taille de la fenêtre du navigateur afin de ne pas consommer inutilement de la puissance de calcul. En d'autres termes, il est préférable de passer à la page 2, 3, etc. plutôt que de faire défiler des tableaux trop longs. Le nombre maximal de lignes ne doit pas dépasser 50. au bas d'un tableau, vous pouvez contrôler le nombre de lignes affichées. Ce paramètre est enregistré dans votre compte d'utilisateur. Comme certains tableaux sont mis à jour automatiquement à intervalles rapprochés, le nombre de lignes affichées ne doit pas dépasser la taille de la fenêtre du navigateur afin de ne pas consommer inutilement de la puissance de calcul. En d'autres termes, il est préférable de passer à la page 2, 3, etc. plutôt que de faire défiler des tableaux trop longs. Le nombre maximal de lignes ne doit pas dépasser 50. 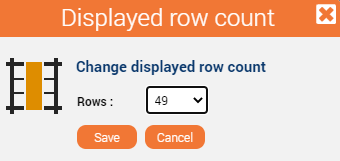
| | Agents actifs | Affiche tous les agents actifs dans les groupes ACD assignés au superviseur. Le superviseur peut voir dans quel statut se trouve actuellement l'agent et consulter les chiffres de performance tels que le nombre d'appels traités et le temps passé dans le statut actuel. Le superviseur peut également modifier le statut de l'agent. Ce tableau a le même contenu que Tous les agents, sauf que seuls les agents connectés sont affichés ici. Lorsqu'on déconnecte un agent ici, il n'apparaît plus dans ce tableau. Vous devez passer à l'onglet Tous les agents pour reconnecter l'agent au groupe. | | Demandes d'aide | Vous pouvez y voir les demandes d'aide actuelles des agents. Si cette fonction est activée pour le groupe ACD, il peut demander l'aide du superviseur via un bouton. Vous pouvez ensuite rejoindre la conversation ici en cliquant sur surveillance Un symbole clignotant dans la barre d'outils attire votre attention sur la demande d'aide. Si vous cliquez sur le symbole, vous accédez directement au tableau des agents actifs. 
Si vous atteignez la table et qu'elle est vide, les conditions suivantes peuvent s'être produites : - L'appelant a raccroché.
- L'agent a mis fin à l'appel.
- L'agent a annulé la demande d'aide en cliquant sur Annuler.
- Entre-temps, l'agent a lancé une autre fonction, comme le transfert de l'appel à un autre agent.
| | Événements médiatiques | Les superviseurs peuvent visualiser les événements médiatiques en cours dans le système (nouveaux, pas encore distribués et événements vus). Cet onglet affiche un tableau des événements médiatiques ouverts et non terminés pour les groupes du superviseur. Les colonnes suivantes sont incluses : 
| Groupe ACD | Nom du groupe ACD | | Agents | Nom de l'agent auquel l'événement a été attribué. Si aucun agent n'a encore été affecté, cette colonne est vide. Dans l'historique des médias, cette colonne est également vide si la distribution a eu lieu à une adresse email fixe. | | Type | Messagerie vocale, demande de rappel, SMS, fax. | | Statut | L'état actuel du traitement de l'événement médiatique. Prêt: Evénement non encore distribué. Nouvelle: L'événement vient d'arriver à l'agent. Vu: L'événement a été vu par l'agent. Terminé: L'événement est traité. | | Reçu | Date et heure auxquelles l'événement média est entré dans le groupe ACD. | | Expéditeur | L'expéditeur de l'événement médiatique | | Données utilisateur | Les données de l'utilisateur peuvent être affichées ici | | Récepteur | Nom du numéro de service par lequel l'événement a été généré. | | Sujet | Sujet de l'événement médiatique | | Lien CRM | Un lien CRM peut être affiché ici | | Action | L'action Ouvrir vous permet d'accéder à l'édition de l'événement médiatique concerné. Voir aussi Accueil Agent. |
| | Historique des médias | Dans cet onglet, les événements médiatiques terminés pour les groupes du superviseur sont affichés. Le superviseur peut visualiser les événements médiatiques terminés et, si nécessaire, les rouvrir pour lancer d'autres actions, telles que le transfert de l'événement à un agent ou un groupe spécifique. 
| | Appels en cours | Les superviseurs peuvent y voir les appels actifs dans les groupes ACD qui leur sont attribués. En cliquant sur la vue détaillée d'un appel actif, ils peuvent obtenir plus d'informations sur chaque appel. 
| Groupe ACD | Nom du groupe ACD dans lequel se trouve l'appelant. | | À distance | Numéro d'appelant | | Nom Contact | Nom du contact (si disponible) | | Classe de contact | Nom de la classe de contact (si disponible) | | Priorité | Priorité de l'appel en attente | | Agent ACD | Nom Agent | | Démarrer | Heure d'arrivée de l'appel dans le système | | Connecté | Temps de connexion avec un agent | | Temps d'attente | Temps d'attente de l'appelant | | Durée | Temps de discussion avec l'agent jusqu'à présent |
| | Vue grille | La vue en grille est une combinaison de toutes les vues. 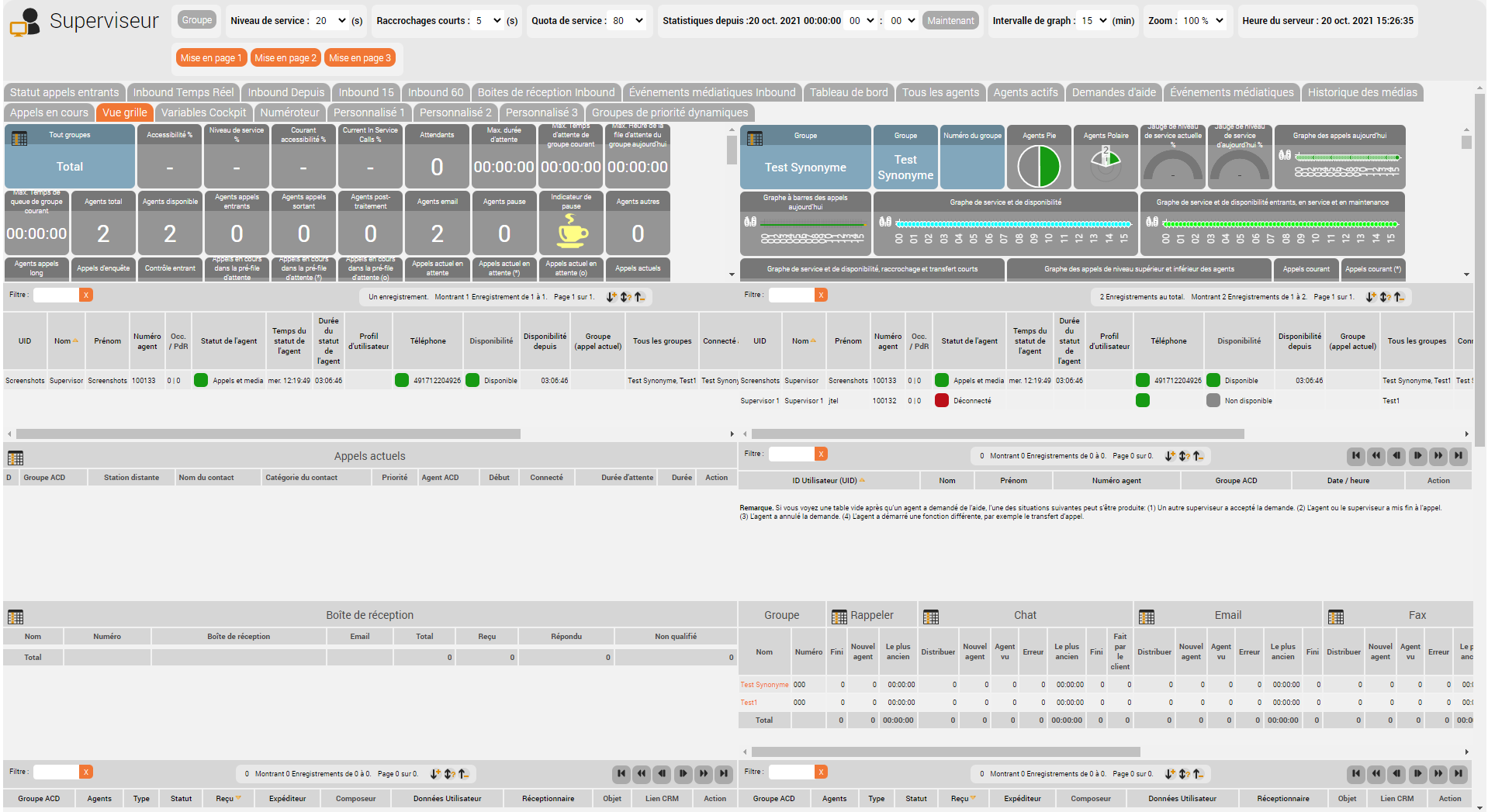
Il y a 3 mises en page disponibles. 
| | Variables du cockpit | xxx (Les variables de votre cockpit sont affichées ici) | | Composeur | Vous trouverez ici des statistiques sur les campagnes de numérotation. | | Personnalisé 1/2/3 | xxx | | Groupes prioritaires dynamiques | Vous trouverez ici des statistiques sur les groupes prioritaires dynamiques. | | Contrôle Appels | Le numéro de contrôle est la somme des colonnes : - Appels - Agents
- Appels - Occupé
- Annonce de raccrochage - Total
- Annonce de raccrochage - Total
- Débordement - Timeout File d'attente
- Appels - Autres (et sert de contrôle du chiffre "Appels - Total")
Si le système fonctionne correctement, les chiffres "Appel - Contrôle" et "Appels - Total" sont les mêmes. | Acceuil Agent | Vue du domicile de l'agent | Accueil Agents (Braille) | Cette version d'Agent Home a été optimisée pour être utilisée avec des lecteurs braille. | Profils Utilisateurs | xxx | Groupes d'agrégation | xxx | | Superviseur | La vue principale du superviseur est divisée en onglets intuitifs que le superviseur peut sélectionner selon ses besoins. | Catégories | xxx | Données de base utilisateur | Les superviseurs peuvent consulter et modifier leurs paramètres personnels (par exemple, changer de mot de passe, modifier la langue et les paramètres qui affectent les vues sur le Web). | Connecteurs de chat | Ici, vous pouvez modifier le connecteur de chat. | Rapports souscrits | Les superviseurs peuvent accéder aux rapports auxquels ils ont souscrit. | Rapports | Les superviseurs peuvent accéder aux rapports standard. Selon les besoins, d'autres rapports peuvent être activés pour les superviseurs sur une base spécifique au projet. Les rapports peuvent être créés à la volée ou faire l'objet d'un abonnement, auquel cas ils sont envoyés au superviseur par courrier électronique. Plusieurs formats sont disponibles : PDF, CSV, HTML ou fichiers Excel. | | Numéros de service | Les superviseurs peuvent consulter les statistiques sur les numéros de service. |
*Entrée depuis, entrée 15, entrée 60 | Contrôle Appels | Le numéro de contrôle est la somme des colonnes : - Appels - Agents
- Appels - Occupé
- Annonce de raccrochage - Total
- Annonce de raccrochage - Total
- Débordement - Timeout File d'attente
- Appels - Autres (et sert de contrôle du chiffre "Appels - Total")
Si le système fonctionne correctement, les chiffres "Appel - Contrôle" et "Appels - Total" sont les mêmes. | La somme calculée des lignes de totaux des colonnes : - Appels - Agents
- Appels - Occupé
- Annonce de raccrochage - Total
- Raccrochages courts - Total
- File d'attente de raccrochage- Total
- Débordement - Timeout File d'attente
- Appels - Autres (et sert de contrôle du chiffre "Appels - Total")
Si le système fonctionne correctement, les chiffres "Appel - Contrôle" et "Appels - Total" sont les mêmes. |
|---|
Mappages Les superviseurs peuvent y définir l'affiliation des agents aux groupes ACD et leurs compétences dans ces groupes.
Messages Web Les superviseurs peuvent créer et envoyer des messages à des groupes ACD spécifiques et/ou à des agents et superviseurs. Ces messages sont affichés dans les clients web des destinataires. Il est possible de définir une période pendant laquelle les messages Web doivent être affichés. Ainsi, les superviseurs peuvent les préparer à l'avance. Les messages de groupe ne peuvent être supprimés que par le superviseur et sont automatiquement supprimés après l'expiration de l'horodatage. Les messages personnels peuvent être supprimés par l'agent ou le superviseur et sont automatiquement supprimés après l'expiration de l'horodatage configuré. 
Acceuil Agent | Vue du domicile de l'agent | Accueil Agents (Braille) | Cette version d'Agent Home a été optimisée pour être utilisée avec des lecteurs braille. | | Groupes d'agrégation | xxx | | Superviseur | La vue principale du superviseur est divisée en onglets intuitifs que le superviseur peut sélectionner selon ses besoins. | | Profils des utilisateurs | xxx |

Connecteurs de chat | Ici, vous pouvez modifier le connecteur de chat. |

Catégories | xxx | Données de base utilisateur | Les superviseurs peuvent consulter et modifier leurs paramètres personnels (par exemple, changer de mot de passe, modifier la langue et les paramètres qui affectent les vues sur le Web). |

| Rapports | Les superviseurs peuvent accéder aux rapports standard. Selon les besoins, d'autres rapports peuvent être activés pour les superviseurs sur une base spécifique au projet. Les rapports peuvent être créés à la volée ou faire l'objet d'un abonnement, auquel cas ils sont envoyés au superviseur par courrier électronique. Plusieurs formats sont disponibles : PDF, CSV, HTML ou fichiers Excel. | Abonnements aux rapports | Les superviseurs peuvent accéder à vos rapports souscrits. | | Numéros de service | Les superviseurs peuvent consulter les statistiques sur les numéros de service. |
|