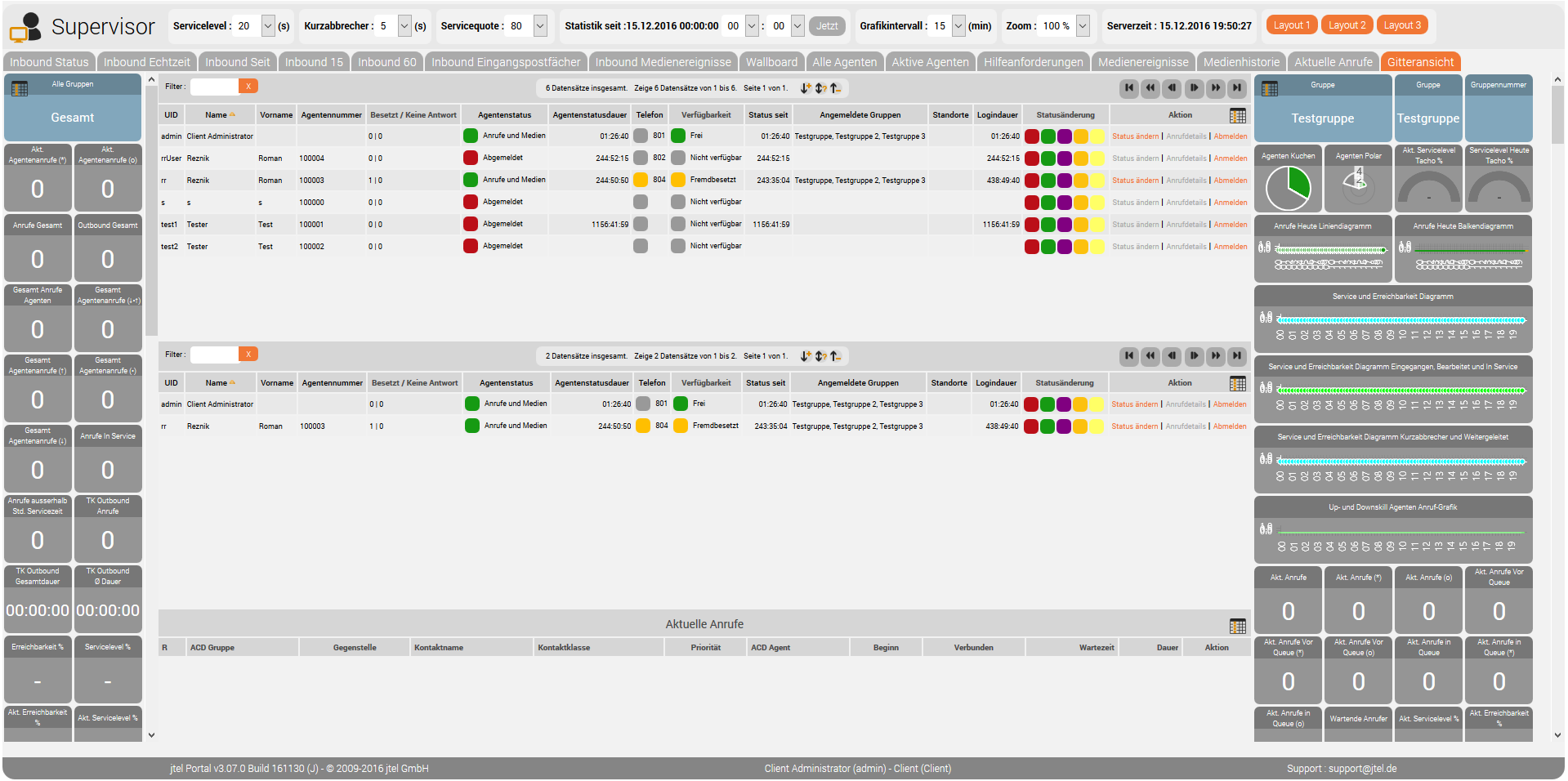...
| Sv translation | |||||||||||||||||||||||||||||||||||||||||||||||||||||||||||||||||||||||||||||||||||
|---|---|---|---|---|---|---|---|---|---|---|---|---|---|---|---|---|---|---|---|---|---|---|---|---|---|---|---|---|---|---|---|---|---|---|---|---|---|---|---|---|---|---|---|---|---|---|---|---|---|---|---|---|---|---|---|---|---|---|---|---|---|---|---|---|---|---|---|---|---|---|---|---|---|---|---|---|---|---|---|---|---|---|---|
| |||||||||||||||||||||||||||||||||||||||||||||||||||||||||||||||||||||||||||||||||||
Der Supervisor Grid bietet eine Möglichkeit, einige Elemente in einem Gitter-Layout anzuzeigen. Siehe der Seite Unterstützte Browser / Supported Browsers bei "Grid" für eine Liste der kompatibelen Browser. Wenn Sie das erste Mal den Supervisor Grid aufrufen, ist das Layout leer. Durck Klicken von Layout 1, Layout 2 und Layout 3 kann man ein entsprechendes Layout wählen. Die Einstellungen werden bei den Einstellungen "Stammdaten Benutzer" ... "Einstellungen" getätigt, sodass man das Layout auch vollständig anpassen kann. Es ist ebenso möglich, das Layout von Grund auf selbst zu erstellen. Ledeglich die Einstellungen müssen eingetragen werden. BerechtigungDieses Feature benötigt die Berechtigung portal.Acd.AcdSupervisor.Grid Layout PrinzipDie Elemente werden in ein Gitter angeordnet. Das Breite entspricht 100% der Seitenbreite, und kann in eine Anzahl von Spalten logisch aufgeteilt werden. Die Höhe des Gitters entspricht eine Anzahl an Zeilen mit einer gewissen Höhe. Gibt man mehr Zeilen an als auf die Seite passen, so wird eine Scroll-Leiste gerendert. Folgende Einstellungen können getätigt werden:
ElementeFolgende Elemente können eingefügt werden:
Angabe der ElementeDie Elemente werden einfach mit der Einstellung AcdSupervisor.Grid.1, AcdSupervisor.Grid.2 und fortlaufend definiert. Die Zahlen müssen fortlaufend sein, entsteht eine Lücke, so werden keine weiteren Elemente gezeichnet. Folgender Syntax gilt für die Angabe des Elements: ElementName,X,Y,Breite,Höhe,Skalierung Bei der Angabe des X/Y Koordinats, hilft folgende Tabelle. Der Null-Punkt ist oben Links.
ElementNameName des Elements aus der Liste der Elemente. XDie Angabe des X-Koordinats im virtuellen Gitter, wo das Element gezeichnet werden soll. YDie Angabe des Y-Koordinats im virtuellen Gitter, wo das Element gezeichnet werden soll. BreiteDie Breite des Elements, als Anzahl der virtuellen Spalten. HöheDie Höhe des Elements, als Anzahl der virtuellen Zeilen. SkalierungDie Skalierung des Elements, als Fließkommazahl mit Punkt (kein Komma verwenden!). Wenn Sie 0.1 beispielsweise angeben, wird das Element in einer zehntel seiner Normalgröße gezeichnet. Wenn Sie 5 angeben, wird das Element fünf fach so groß gezeichnet. BeispielFolgendes Layout entspricht das Screenshot unten.
|
| Sv translation | |||||||||||||||||||||||||||||||||||||||||||||||||||||||||||||||||||||||||||||||||||
|---|---|---|---|---|---|---|---|---|---|---|---|---|---|---|---|---|---|---|---|---|---|---|---|---|---|---|---|---|---|---|---|---|---|---|---|---|---|---|---|---|---|---|---|---|---|---|---|---|---|---|---|---|---|---|---|---|---|---|---|---|---|---|---|---|---|---|---|---|---|---|---|---|---|---|---|---|---|---|---|---|---|---|---|
| |||||||||||||||||||||||||||||||||||||||||||||||||||||||||||||||||||||||||||||||||||
La grille du superviseur permet d'afficher certains éléments dans une grille. Voir la Supported Browsers page "Grille" pour une liste des navigateurs compatibles. La première fois que vous appelez la Grille du superviseur, la grille est vide. En cliquant sur Layout 1, Layout 2 et Layout 3, vous pouvez choisir une mise en page. Les paramètres sont les suivants effectué avec les paramètres "Utilisateur des données de base"... "settings", afin que vous puissiez personnaliser complètement la mise en page. Il est également possible de créer la mise en page à partir de zéro. Seuls les paramètres doivent être saisis. Autorisation Cette fonction nécessite le portail de permission Acd.AcdSupervisor.Grid Principe de mise en page Les éléments sont disposés selon une grille. La largeur correspond à 100 % de la largeur de la page, et peut être divisée en plusieurs colonnes. La hauteur de la grille correspond à un nombre de lignes d'une certaine hauteur. Si vous spécifiez plus de lignes que la page n'en contient, une barre de défilement est rendue. Les réglages suivants peuvent être effectués:
Elements
Indication des éléments Les éléments sont facilement mis en place avec le cadre AcdSupervisor.Grid.1, AcdSupervisor.Grid.2 et défini en permanence. Les chiffres doivent être continus, s'il y a un écart, aucun autre élément n'est tiré. La syntaxe suivante est utilisée pour spécifier l'élément : ElementName, X, Y, Largeur, Hauteur, Échelle Le tableau suivant est utile pour spécifier la coordonnée X / Y. Le point zéro est laissé en haut.
ElementName Nom de l'article dans la liste des articles. X Indiquez la coordonnée X dans la grille virtuelle où l'élément doit être dessiné. Y Indiquez la coordonnée Y dans la grille virtuelle où l'élément doit être dessiné. Largeur La largeur de l'élément, comme le nombre de colonnes virtuelles. Hauteur La hauteur de l'élément, comme le nombre de rangées virtuelles. Mise à l'échelle La mise à l'échelle de l'élément, sous forme de nombre à virgule flottante avec point (pas d'utilisation de virgule !). Par exemple, si vous spécifiez 0,1, l'élément est dessiné au dixième de sa taille normale. Si vous en indiquez 5, l'élément est dessiné cinq fois plus grand. Exemple La mise en page suivante est la capture d'écran ci-dessous.
|