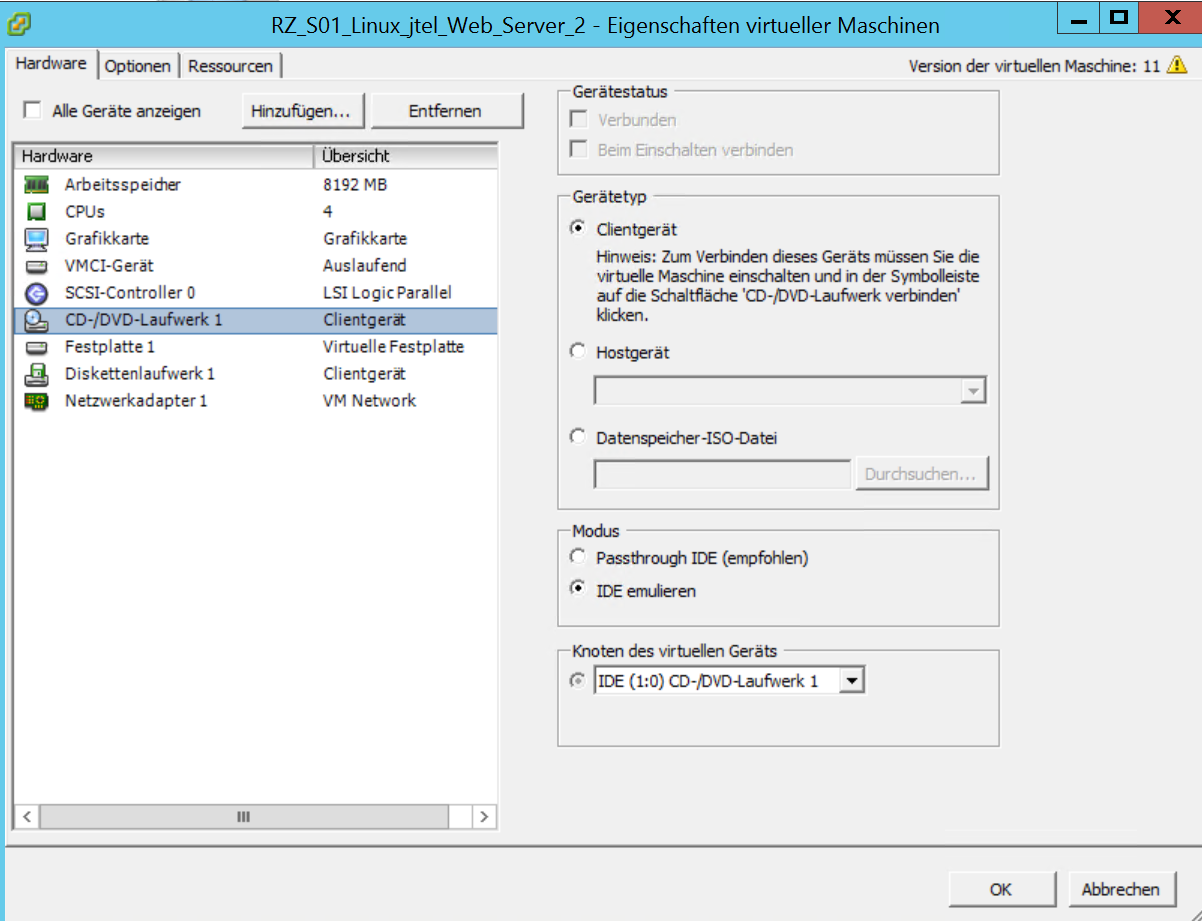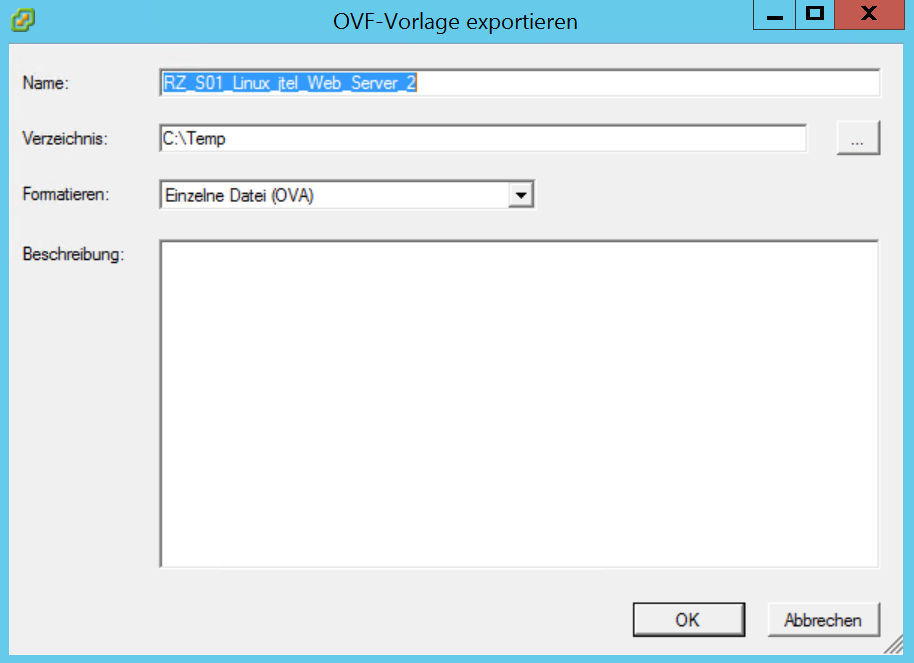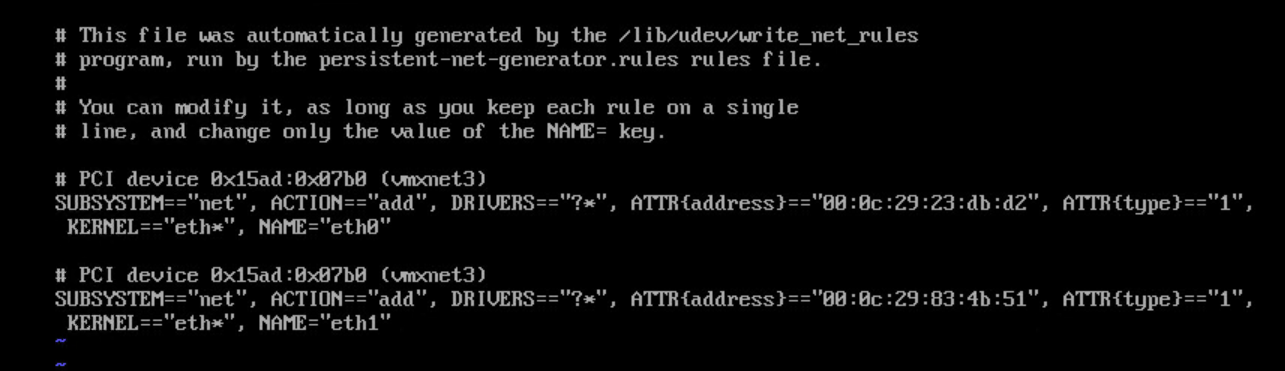- Download and install the VMWare VSphere Client to a Windows machine, preferably on the customer installation (not the local machine via the VPN - this involves transferring a huge amount of data).
- Start the VSphere Client and connect to the ESXi Server from which the machine should be exported.
- UNMOUNT the CD-ROM of the virtual machine. This is VERY important. Just change to the client CD-ROM.
- Shutdown the virtual machine.
- Select the virtual machine, and then in the menu select File ... Export ... OVF Template.
- Export as a single file OVA.
- Transfer the file to a machine "close" to the second ESXi server (in network terms).
- Import the OVA to the virtual machine. You can choose the storage on which it should be stored, and if necessary, the mapping of the network interfaces. The rest of the options are mostly self-explanatory.
- For Linux Machines, you will need to restart the network from the console. Edit the VM settings, and make a note of the MAC Address of the network card.
- Start the machine, and open the console of the machine in the VMWare ESXi Client.
- Login to the VM. Type ifconfig
If everything has worked, the machine will be on the network already, and you are done. - Edit the VM Settings in the VSphere Client, and make a note of the MAC address.
- Edit /etc/sysconfig/network-scripts/ifcfg-eth0
Change the MAC Address of the network card. - Edit /etc/udev/rules.d/70-persistent-net.rules
Probably, there is a new entry for the network card, which is now eth1, and the old MAC address is in ETH0, like this:
Delete the entry for the old network card.
Change the NAME= part for the new network card to eth0. - reboot
The network should now be working.
- Start the machine, and open the console of the machine in the VMWare ESXi Client.
Overview
Content Tools