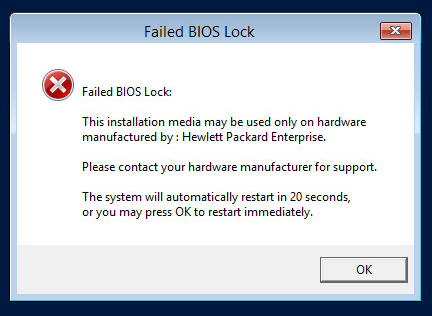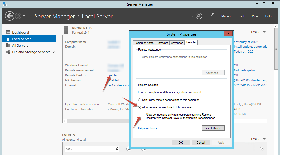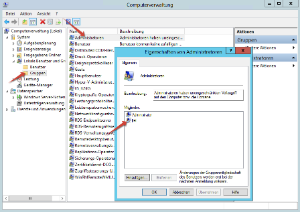Aufheben vom BIOS Lock bei OEM Versionen von Windows Server
Manchmal bei der Installation in VMWare mit Nutzung eines Images von einer OEM Version von Windows Server, kann ein Fehler entstehen, ungefähr so:
Um dieses zu beheben, folgendes machen:
With VSphere Client installed navigate to the VM and edit settings. From the "Options" tab navigate to Advanced and click General. Configure Parameters on the right and add a new row to the parameters called "smbios.ReflectHost" with a value of "true." Do this with the VM off, if it's on then restart the VM. Lock is lifted.
Grundinstallation des Betriebssystems
Die Installation von Windows Server 2012 R2 erfolgt ohne besondere Vorkehrungen oder Anpassungen von einer Installations-DVD bzw. ISO-Datei. Während der Installation wird das System mehrmals neu gestartet. Nach Fertigstellung der Installation verlangt das System in der Regel nach einem Passwort für den lokalen Administrator Benutzer. Ist dies festgelegt, befindet man sich im normalen Desktop. Da die Installationsroutine keine große Einstellungen erlaubt, wurden verschiedene gängige Merkmale bereits automatisch eingestellt:
- Rechnername: Es wurde ein Hostname automatisch erzeugt.
- Netzwerkkonfiguration: Der Windows-Installer konfiguriert die gefunden Netzwerkkarten automatisch mit DHCP. Steht ein DHCP Server zur Verfügung, so ist das installierte Windows unter einer dynamisch zugewiesenen Adresse erreichbar. Steht ein solcher nicht zur Verfügung, so muss der Netzwerkadapter so konfiguriert werden, dass er unter einer bekannten Adresse im Netzwerk funktionsfähig ist.
Voraussetzungen für die Übergabe an den Projekt-Techniker
Folgende Einstellungen müssen nun auf der Windows-Maschine getätigt werden:
- Hostname des Systems einstellen.
- IP Adresse, Netzmaske, Standardgateway und DNS Server einstellen. Adresse muss statisch sein.
- Falls vom Kunden gewollt, Rechner der Domäne hinzufügen (erfordert einen entsprechend berechtigten Domänen-Account und einen Neustart). Muss gegebenenfalls in Zusammenarbeit mit dem Kundenadministrator erfolgen.
- Remote Desktop aktivieren. Dies kann über den Server Manager erledigt werden:
- Lokalen JTEL-Benutzer erzeugen und in die lokale Administrator-Gruppe aufnehmen. Dies kann über die Computer-Verwaltung erledigt werden:
ACHTUNG: Sollte der Kunde darauf bestehen, dass die jtel-Programme unter einem Domänen Account ausgeführt werden weil z.B. die Unternehmens- bzw. Domänen-Richtlinien keine lokale Windows-Benutzer zulassen, so muss dieser Account Administrator-Rechte auf diesem spezifischen Server erhalten. Dieser muss also in der lokalen Administrator Gruppe aufgenommen werden. Innerhalb der Domäne braucht dieser Account keine weiteren Rechte. - Bei virtuellen Maschinen: Installation der Guest Tools (z.B.: VMware Tools, Hyper-V Integration Services, etc.)
- Idealerweise sollten nun auch alle Windows Updates ausgeführt werden
Tests
Nach einem Neustart sollte nun folgendes geprüft werden:
- Das System ist über RDP erreichbar.
- Es ist für den Projekt-Techniker möglich, sich über einen Remote Desktop Client als jtel-Benutzer an das System anzumelden.
- Der Projekt-Techniker kann in einer solchen Sitzung einen Prozess als Administrator starten.
Installiert der Kunde die Betriebssysteme, so ist dies üblicherweise der Übergabepunkt an den Projekt-Techniker.
Anpassung des Betriebssystems
Folgende weitere Anpassungen erfolgen nun auf der Windows Maschine durch den Projekt-Techniker:
- Installation einer Java Laufzeitumgebung. Zur Zeit sind alle jtel-Java-Komponenten die auf einer Windows-Maschine laufen sollen für Java 7 geschrieben. Ein Installationspaket für die passende Umgebung kann direkt von diesem Link gestartet werden: https://cdn.jtel.de/downloads/java/jre-7u79-windows-x64.exe
- Installation verschiedener Compiler-Bibliotheken die von anderen Softwarepaketen benötigt werden:
- Visual Studio 2008 Redistributable von https://cdn.jtel.de/downloads/redist/vcredist_x86_9.0.30729.4148.exe - Diese Bibliothek ist womöglich bereits installiert - in diesem Fall wird das Installationspaket ein "Repair" vorschlagen. Dies kann abgebrochen werden.
- Visual Studio 2010 Redistributable von https://cdn.jtel.de/downloads/redist/vcredist2010_x86_10.0.30319.exe
- Intel Compiler Redistributable von https://cdn.jtel.de/downloads/redist/w_ccompxe_redist_ia32_2013_sp1.2.176.msi
- Cygwin Umgebung. Die Installation erfolgt in mehreren Schritten:
- Verzeichnis
C:\Cygwinanlegen - Verzeichnis
C:\Cygwin\packagesanlegen - Datei https://www.cygwin.com/setup-x86_64.exe ins Verzeichnis
C:\Cygwinherunterladen und dort starten - Auf der Seite "Cygwin Setup - Choose Installation Type" die Option "Install from Internet" auswählen
- Auf der Seite "Cygwin Setup - Choose Installation Directory" das Verzeichnis
C:\Cygwinauswählen - Auf der Seite "Cygwin Setup - Choose Local Package Directory" das Verzeichnis
C:\Cygwin\packagesauswählen - Auf der Seite "Cygwin Setup - Choose Download Site(s)" einen möglichst in Deutschland liegenden Server mit http oder https Protokoll auswählen
- Auf der Seite "Cygwin Setup - Select Packages" zusätzlich zu den bereits ausgewählten Paketen, noch folgende zusätzliche Pakete auswählen:
- openssh (Bereich "Net")
- ncftp (Bereich "Net")
- curl (Bereich "Net")
- Installation fortsetzen und abschließen
- Cygwin Terminal starten
- Mit der Maus das Symbol am oberen linken Fensterrand anklicken und aus dem Menü "Options" wählen
- In der Dialog-Box den Bereich "Window" anwählen
- Die Werte für "Default Size" auf 125 x 50 einstellen
- Verzeichnis
- (Nur für ältere 8-Server Installationen). SVN-Client für die spätere 8Server Installation. Ein passendes Installationspaket kann direkt von diesem Link gestartet werden: https://cdn.jtel.de/downloads/tools/TortoiseSVN-1.8.11.26392-x64-svn-1.8.13.msi
- GIT-Client für die 8-Server Installation.
- Pre-Requisites (GIT Client): http://cdn.jtel.de/downloads/tools/Git-2.10.2-64-bit.exe
- Tortoise GIT Client: http://cdn.jtel.de/downloads/tools/TortoiseGit-2.3.0.0-64bit.msi
- Ein brauchbarer Text-Editor wie z.B. notepad++. Ein passendes Installationspaket kann direkt von diesem Link gestartet werden: https://cdn.jtel.de/downloads/tools/npp.last.Installer.exe
- Der MySQL ODBC Connector. Ein passendes Installationspaket kann direkt von diesem Link gestartet werden: https://cdn.jtel.de/downloads/tools/mysql-connector-odbc-5.3.4-win32.msi
- Ein alternativer Browser, wie z.B. Google Chrome. Es ist allerdings nicht ganz einfach an Links für einen Standalone-Installationspaket zu kommen, der Chrome systemweit installiert. Des weiteren versucht Google einem auch noch automatisch zu bestimmen, welche Sprachversion installiert werden soll, und das vollkommen unabhängig von der Sprache des Betriebsystems. Wer selber entscheiden will, dem seien folgende Links ans Herz gelegt:
- Chrome Standalone Installer English: https://www.google.com/chrome/browser/desktop/index.html?system=true&standalone=1&platform=win64&hl=en
- Chrome Standalone Installer German: https://www.google.com/chrome/browser/desktop/index.html?system=true&standalone=1&platform=win64&hl=de
- KB Artikel: https://support.google.com/chrome/answer/126299?hl=en
- Eine für Wartungszwecke sinnvolle Konfiguration des Explorers einstellen:
- File Explorer starten (Win+E)
- "Ansicht" bzw. "View" in der Menüzeile wählen
- Schaltfläche "Optionen" bzw. "Options" ganze rechts in der Toolbar anwählen
- Kontrollkästchen "Alle Ordner anzeigen" bzw. "Show all folders" und "Aktuellen Ordner automatisch erweitern" bzw. "Automatically expand to current folder" aktivieren
- Im Reiter "Ansicht" bzw. "View" die Einstellung "Erweiterungen bei bekannten Dateitypen ausblenden" bzw. "Hide extensions for known filetypes" deaktivieren
- In der Taskleiste das Symbol für den File Explorer dauerhaft anheften
- Eine für Wartungszwecke sinnvolle Konfiguration der Kommandozeile einstellen:
- Eingabeaufforderung starten (Win+R, cmd.exe, Eingabetaste)
- In der Taskleiste das Symbol für die Eingabeaufforderung dauerhaft anheften
- Mit der Maus das Symbol am oberen linken Fensterrand anklicken und aus dem Menü "Defaults" bzw. "Defaults" wählen
- Im Reiter "Optionen" das Kontroll-Kästchen "Quick-Edit Modus" deaktivieren. Dies muss sein, damit Dienste die als cmd laufen nicht durch ein Mausklick unterbrochen werden.
- Im Reiter "Layout" die beiden Werte "Breite" auf 125 einstellen.
- Im Reiter "Layout" den Wert "Höhe" im Bereich "Fenstergröße" auf 50 einstellen.
- Eine Verknüpfung zum 32 Bit ODBC Administrator auf dem Desktop erstellen:
- File Explorer öffnen (Win+E)
- Ins Verzeichnis
C:\Windows\SysWOW64navigieren - Datei
odbcad32.exeanwählen und Strg+C (Kopieren) betätigen - Rechtsklick auf dem Desktop, "Verknüpfung Einfügen" wählen
- Die neue Verknüfung in "ODBC Administrator" umbenennen.
Sicherstellen der Namensauflösung
Da nicht unbedingt damit zu rechnen ist, dass alle Rechnernamen und IP Adressen zuverlässig durch die DNS Server des Kunden immer in beiden Richtungen aufgelöst werden können (oft hat der Kunde keine Ahnung, wie er das verwalten soll), sollte auf jede der Maschinen des jtel-Systems auch die Hostdatei entsprechend angepasst sein, dass alle Maschinen des Systems dadurch bekannt sind. Dafür muss die Datei C:\Windows\System32\drivers\etc\hosts als Administrator editiert werden. Das könnte dann so aussehen:
# Copyright (c) 1993-2009 Microsoft Corp. # # This is a sample HOSTS file used by Microsoft TCP/IP for Windows. # # This file contains the mappings of IP addresses to host names. Each # entry should be kept on an individual line. The IP address should # be placed in the first column followed by the corresponding host name. # The IP address and the host name should be separated by at least one # space. # # Additionally, comments (such as these) may be inserted on individual # lines or following the machine name denoted by a '#' symbol. # # For example: # # 102.54.94.97 rhino.acme.com # source server # 38.25.63.10 x.acme.com # x client host # localhost name resolution is handled within DNS itself. # 127.0.0.1 localhost # ::1 localhost 192.168.1.10 acd-lb acd-lb.example.com 192.168.1.21 acd-dbm acd-dbm.example.com 192.168.1.22 acd-dbs acd-dbs.example.com 192.168.1.31 acd-jb1 acd-jb1.example.com 192.168.1.32 acd-jb2 acd-jb2.example.com 192.168.1.40 acd-tel1 acd-tel1.example.com