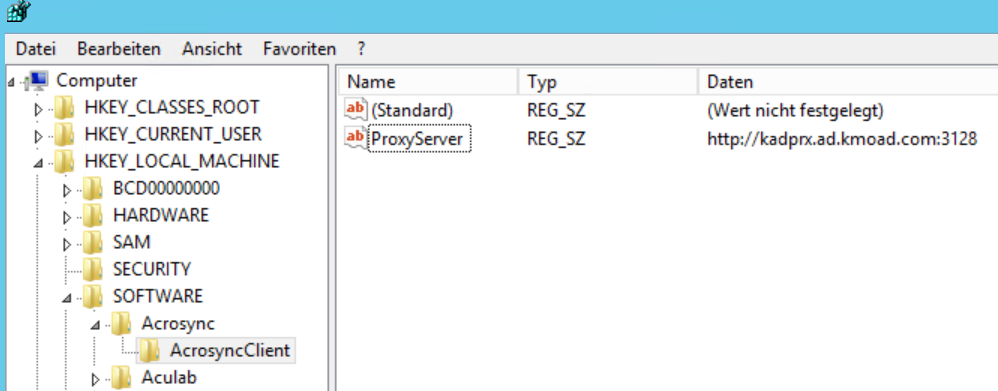In manchen Installationen, bei den Außenstandorte angebunden werden, kann die Telefonie abgesetzt arbeiten. Dies hat den Vorteil, dass Sprachdaten lokal am Standort abgearbeitet werden, bedingt jedoch - wenn die Bandbreite schmal ist - dass die Dateien für den Betrieb des Telefonieservers auch teils lokal liegen.
Das Abgleichen der Dateien erfolgt durch ein rsync client, vorzugsweise das Produkt "Acrosync".
Weiterhin, wird der übliche Alias acd-store so umgestellt, dass es auf den lokalen Rechner zeigt. Ein neuer Alias real-acd-store wird eingerichtet, sodass der Zugriff auf die Zentrale, für den rsync und auch sonstige Gründe, erfolgen kann.
Einzig was zu beachten ist, ist dass Call-Logs (8-Server Logs) nicht mehr an der Zentrale gespeichert werden. Dies erfolgt aus Performance-Gründe. D.h. soll eine .r5 Call-Log Analyse erfolgen, muss dies händisch geholt werden.
Dateiabgleich
Dateien werden wie folgt abgeglichen:
| Zentrale zu Telefonie-Server | Telefonie-Server zu Zentrale | Kommentar |
|---|---|---|
| \\acd-store\shared\JTELCarrierPortal | Ausnahme .git Verzeichnis | |
| \\acd-store\shared\JTEL | Ausnahme .git Verzeichnis | |
| \\acd-store\shared\Data\system | ||
| \\acd-store\shared\Data\resellers | ||
| \\acd-store\shared\Data\clients\1\waves | ||
| c:\Data\clients\1\recordings | ||
| c:\Data\clients\1\voicemails | ||
| c:\LogFilesCall\ |
Einrichtung
Aliase Einrichten
Die hosts Datei in c:\windows\system32\drivers\etc\hosts wird bearbeitet.
Folgende Aliase werden geändert, bzw. angepasst. Dies geschieht pro abgesetzter Windows Server, und muss auch pro Server Individuell geschehen.
| Alias | Muss zeigen auf |
|---|---|
| real-acd-store | Tatsächlicher acd-store. Bei Redundanz, die shared IP Adresse, bei single Instanzen vom Store, auf den acd-store1 selbst. |
| acd-store | Auf den LOKALEN Rechner. |
Beispieleinträge:
192.168.114.82 acd-tel6 acd-store 10.200.21.98 real-acd-store
Share einrichten
Über den Windows Explorer, den Share einrichten.
Auf das Laufwerk C: rechts klicken, dann "Freigeben für" auswählen, "Erweiterte Freigabe", und dann nochmal "Erweiterte Freigabe".
Als Freigabenamen "shared" eingeben:
Dann auf Berechtigungen gehen, und für Administratoren "Vollzugriff" einstellen. Jeder kann weg. Das Endergebnis sieht dann so aus:
Auf Übernehmen klicken.
Zugriff auf Share über Alias ermöglichen
Dies reicht nicht aus, damit man auf den Share mit den Alias \\acd-store\shared zugreifen kann. Hierfür ist ein zusätzlicher Befehl notwendig, um den Alias den Rechner bekannt zu machen.
Zunächst mit ipconfig den Windows Rechnernamen ermitteln.
Dann, in eine .CMD als Administrator, folgender Befehl eingeben:
netdom computername <echter_computernamen> /add:ACD-STORE
Beispiel:
netdom computername DEPSTEL04 /add:ACD-STORE
Anschließend, NEUSTART. Ohne Neustart geht's nicht weiter.
Zum Beispiel, mit:
shutdown -r -t 0 -f
Beachte: nach dem Neustart, werden die Server-Anwendungen sicher nicht richtig funktionieren, da jetzt aktuell kein Zugriff auf die Portalsoftware gegenen ist.
Acrosync Installieren
Die Diensteversion vom Acrosync kann leider nicht ein "Ständiger" Job ausführen, nur wenn es als Anwendung gestartet wird. Aus diesen Grund wird Acrosync nicht als Dienst installiert.
Die Applikation wird jedoch für "Alle Benutzer" installiert.
Achtung: die Option "Install as Service" taucht spät in der Installation auf. Auf keinen Fall anhaken!
Acrosync Lizenzieren
Die Lizenz kann als Trial installiert werden.
Achtung: falls ein Proxyserver vorhanden ist, müssen zuerst folgende Registry-Schlüssel angelegt werden:
HKEY_LOCAL_MACHINE\Software\Acrosync\AcrosyncClient
Schlüssel: ProxyServer
Wert: http://NameProxyServer:port
Beispiel: http://kadprx.ad.kmoad.com:3128
Beachte: diese Prozedur ist nur verifiziert mit ein Proxy-Server ohne Benutzernamen / Passwort.
Die Anwendung kann erst als Trial installiert werden, und die Lizenz nachträglich installiert werden.
Profile Anlegen
Die Profile die angelegt werden, synchronisieren die Daten in beide Richtungen. Damit dies schneller erfolgen kann, kann folgende Registry-Datei genutzt werden.
ACHTUNG: Falls Profile von einen anderen Rechner exportiert werden, bitte NICHT die Lizenz mit exportieren, das geht schief. Am besten, nur die Profile und die dazugehörige Einträge aus AcrosyncClient.
Anschließend, muss der Acrosync Client gestartet werden, und das Passwort muss für jeden Profil eingegeben werden.
Dann auf Start drücken bei jeden Job. Es kann sein, dass gemeckert wird, weil gewisse Verzeichnisse nicht existieren. Diese dann über den Windows Explorer anlegen.
Erster Sync
Den Acrosync client mit Quit (über das Kontextmenü im System-Tray) beenden.
Den ersten Sync über die Kommandozeile mit folgende Befehle anstoßen :
"C:\Program Files (x86)\Acrosync\AcrosyncClient64.exe" -p JTEL "C:\Program Files (x86)\Acrosync\AcrosyncClient64.exe" -p JTELCarrierPortal "C:\Program Files (x86)\Acrosync\AcrosyncClient64.exe" -p system "C:\Program Files (x86)\Acrosync\AcrosyncClient64.exe" -p resellers "C:\Program Files (x86)\Acrosync\AcrosyncClient64.exe" -p voicemail "C:\Program Files (x86)\Acrosync\AcrosyncClient64.exe" -p recordings "C:\Program Files (x86)\Acrosync\AcrosyncClient64.exe" -p waves "C:\Program Files (x86)\Acrosync\AcrosyncClient64.exe" -p LogFilesCall
Startup modifizieren
Wenn der erste Sync vorbei ist, dann die startup.cmd für den 8-Server modifizieren, und folgender Befehl eintragen:
start "" "C:\Program Files (x86)\Acrosync\AcrosyncClient64.exe" -a
Endprüfung
Dann System neustarten, und prüfen ob nach ein paar Sekunden:
- Der Acrosync Client im System Tray sichtbar ist
- Die Jobs alle auf Grün sind (laufen)
- Der Sync von Lokal auf Remote auch sofort erfolgt. Hierfür ein paar Dateien in c:\Data\system\clients\1\recordings, c:\Data\system\clients\1\voicemail und c:\LogFilesCall kopieren, und schauen ob die auf \\real-acd-store\shared auch in das Zielverzeichnis nach kurze Zeit vorhanden sind.
Cleaner Einrichten
Folgende Batchdatei einrichten:
clean_local_files.cmd
ForFiles /p "C:\LogFiles" /s /d -10 /c "cmd /c del /q @file"
ForFiles /p "C:\LogFilesCall" /s /d -10 /c "cmd /c del /q @file"
ForFiles /p "c:\Data\clients\1\recordings" /s /d -10 /c "cmd /c del /q @file"
ForFiles /p "c:\Data\clients\1\voicemails" /s /d -10 /c "cmd /c del /q @file"
c:
cd \LogFiles
for /f "delims=" %%d in ('dir /s /b /ad ^| sort /r') do rd "%%d"
cd \LogFilesCall
for /f "delims=" %%d in ('dir /s /b /ad ^| sort /r') do rd "%%d"
set errorlevel=0
Diese Datei dann mit den Scheduler für Nachts 00:00 Uhr einrichten, mit erhöhte Privilegien (als Administrator) ausführen.
Operations
Wenn Dateien vom zentralen Server geholt werden müssen, weil etwa ein Patch eingespielt wurde, dann wie folgt vorgehen:
- Acrosync Client beenden mit Quit
Von der Kommandozeile:"c:\Program Files (x86)\Acrosync\AcrosyncClient64.exe" -p JOB_NAME
Beispielsweise:
"c:\Program Files (x86)\Acrosync\AcrosyncClient64.exe" -p JTELCarrierPortal
- Dann den Acrosync Client neu starten mit:
"c:\Program Files (x86)\Acrosync\AcrosyncClient64.exe" -a
ACHTUNG: wenn der Client nicht mit -a gestartet wird, werden die Jobs nicht automatisch gestartet, das muss dann manuell erfolgen!
ForFiles /p "C:\LogFiles" /s /d -10 /c "cmd /c del /q @file"ForFiles /p "C:\LogFilesCall" /s /d -10 /c "cmd /c del /q @file"ForFiles /p "c:\Data\clients\1\recordings" /s /d -10 /c "cmd /c del /q @file"ForFiles /p "c:\Data\clients\1\voicemails" /s /d -10 /c "cmd /c del /q @file"c:cd \LogFilesfor /f "delims=" %%d in ('dir /s /b /ad ^| sort /r') do rd "%%d"cd \LogFilesCallfor /f "delims=" %%d in ('dir /s /b /ad ^| sort /r') do rd "%%d"