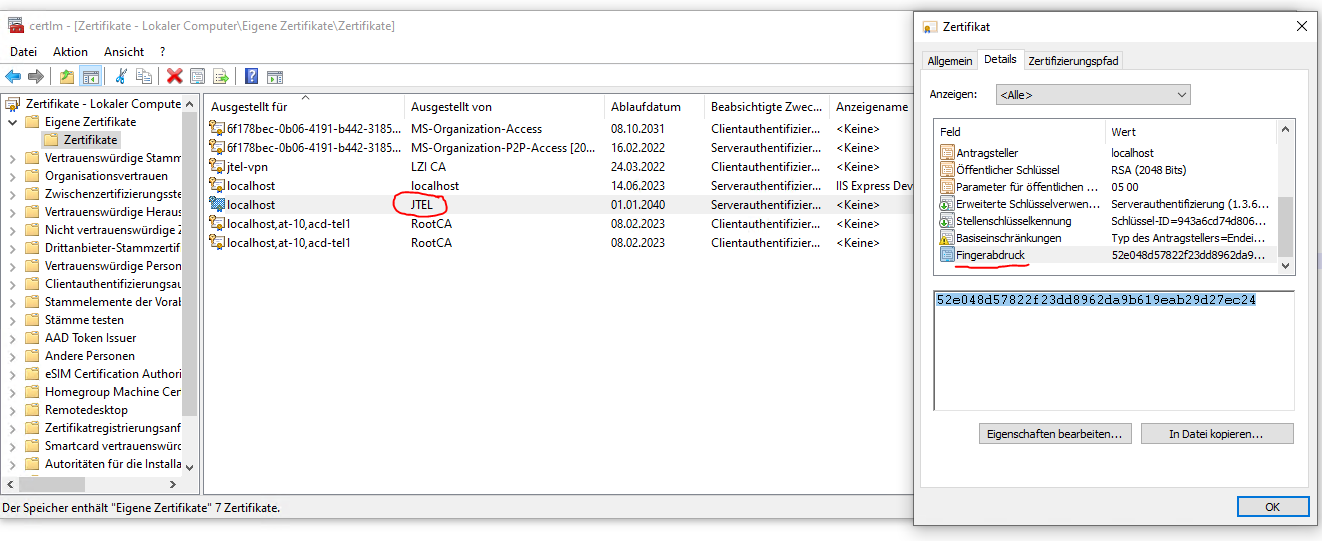| Info |
|---|
Der Starface Connector muss auf dem Telefonie-Server unter C:\ Laufwerk installiert oder zumindest konfigurationsbereit sein, um die folgenden Schritte durchzuführen |
EinführungUm den jtel starface connector auszuführen und sich mit starface über https zu verbinden, wird ein Zertifikat benötigt. Root Zertifikat ErstellenUm das Zertifikat zu erstellen, verwenden Sie eine CMD als Administrator. Wechseln Sie in das Starface-Verzeichnis und führen Sie unter "Installieren" den Befehl aus.
| Code Block |
|---|
# Verzeichnis ändern
cd C:\jtelStarface6v2SOAPWindowsService\Install
# Installieren
makecert.exe -sv SignRoot.pvk -cy authority -r signroot.cer -a sha1 -n "CN=JTEL" -ss my -sr localmachine |
Selbst Signiertes Zertifikat ErstellenUm dann die selbstsignierte Version zu erstellen, führen Sie den folgenden Befehl im gleichen Administrator-CMD-Fenster aus | Info |
|---|
Das Kennwort ist nun erforderlich |
| Code Block |
|---|
makecert.exe -iv SignRoot.pvk -ic signroot.cer -cy end -pe -n CN="localhost" -eku 1.3.6.1.5.5.7.3.1,1.3.6.1.5.5.7.3.2 -ss my -sr localmachine -sky exchange -sp "Microsoft RSA SChannel Cryptographic Provider" -sy 12 |
Navigieren Sie durch die Fenster, um Ihr neues selbstsigniertes Zertifikat zu finden, und extrahieren Sie den Hash-Wert 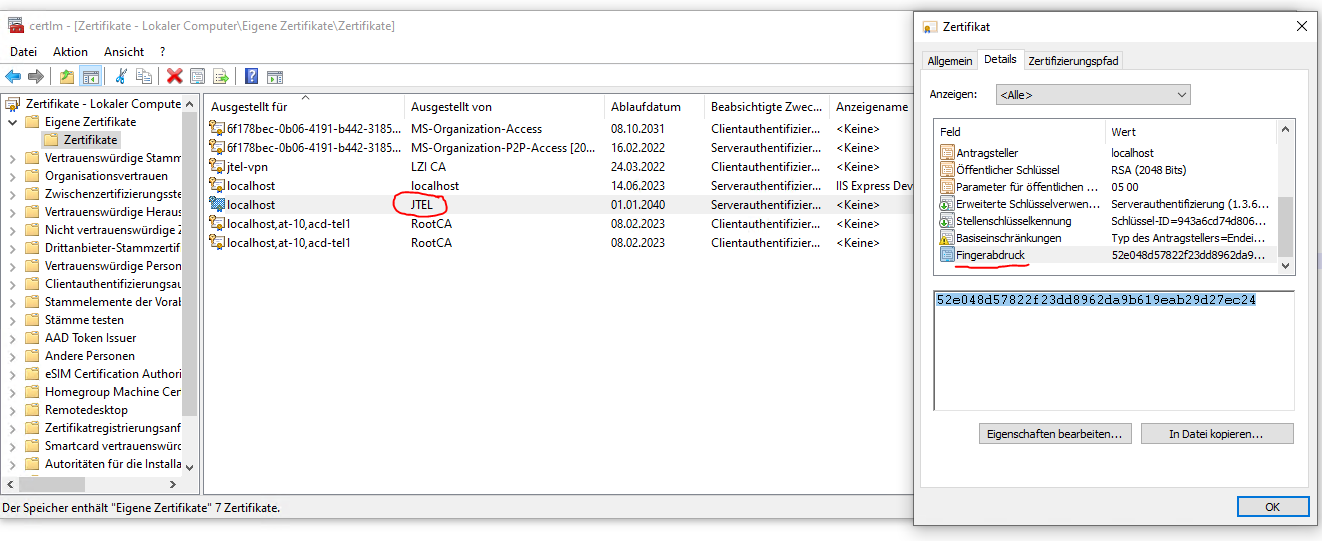
Registrieren Sie das Dienstzertifikat für die URLErsetzen Sie "<hash>" durch den Hash-Wert im Fenster und führen Sie den Befehl in einer Administrator-CMD aus | Code Block |
|---|
netsh http add sslcert ipport=0.0.0.0:56745 certhash=<hash> appid={27ff64b1-2005-4a91-9c96-44d1fe51f209} |
TestVerwenden Sie zum Testen die folgende URL in einem beliebigen Browser | Code Block |
|---|
https://localhost:56745/jtelStarface6v2SOAPServiceLibrary/JTELStarface6v2SOAPService |
|