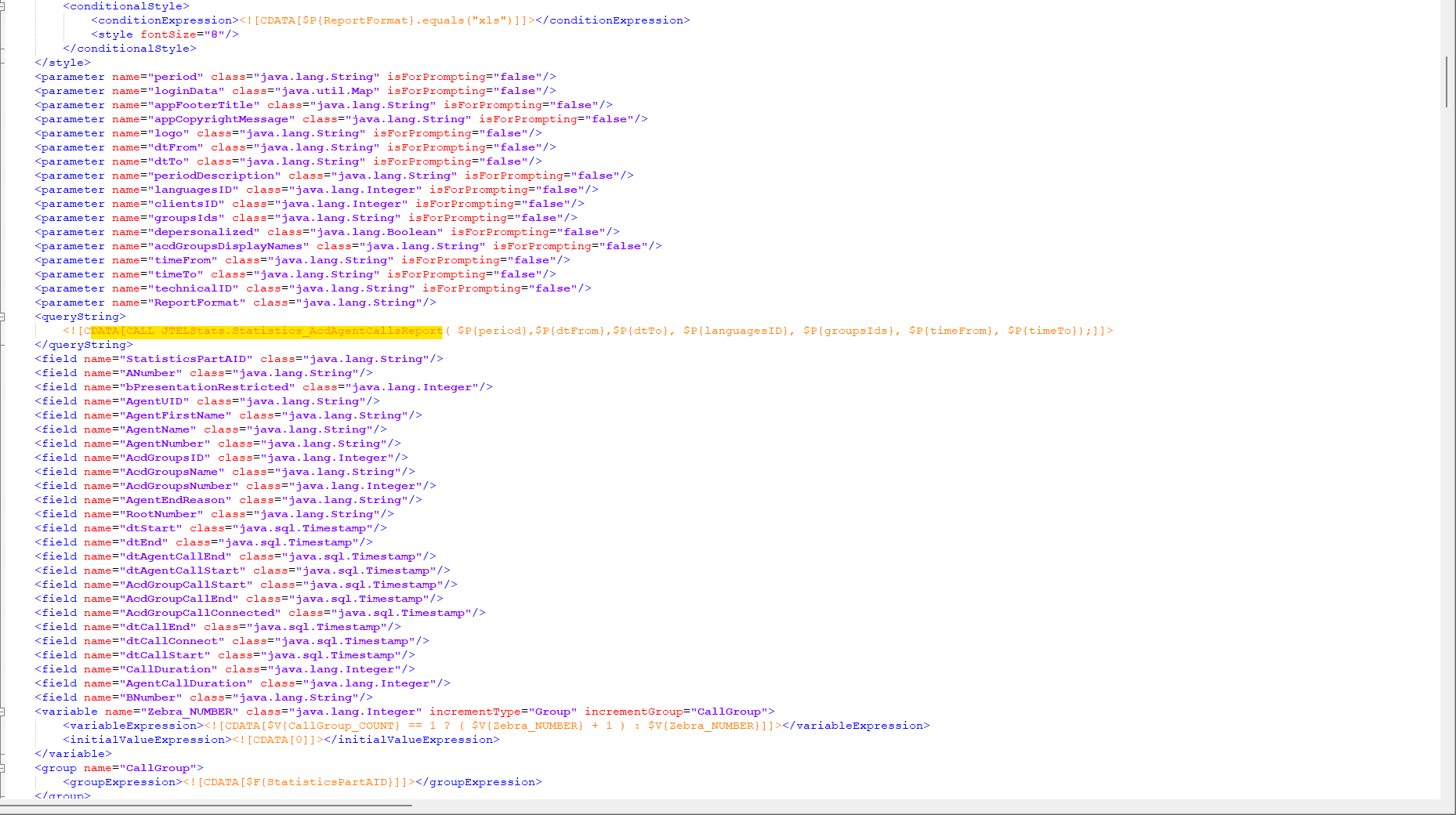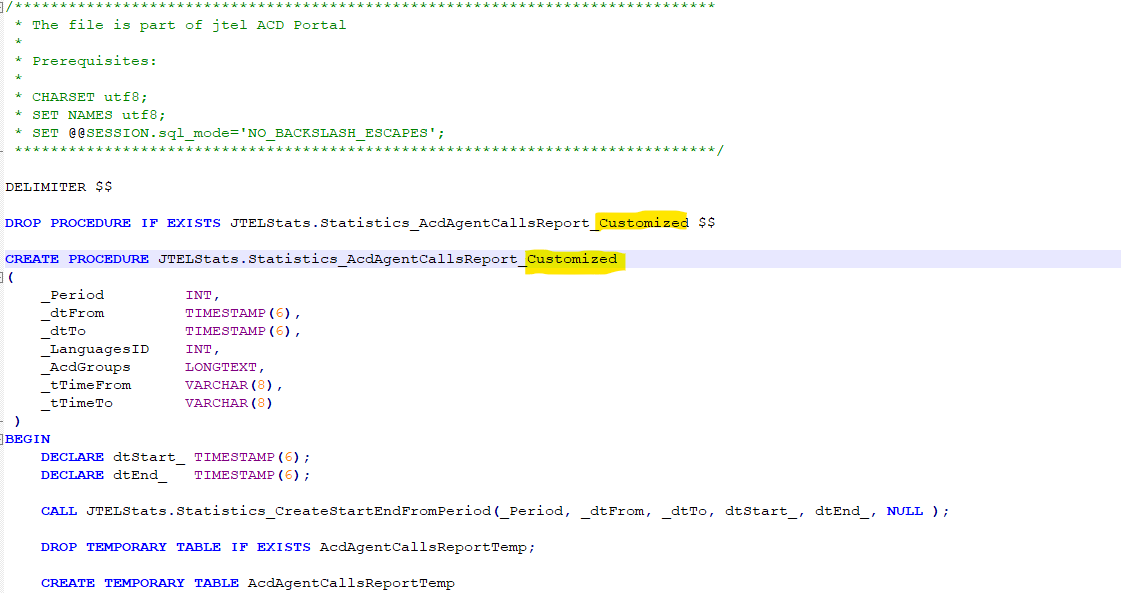| Sv translation | ||||||||||||||
|---|---|---|---|---|---|---|---|---|---|---|---|---|---|---|
| ||||||||||||||
Introduction The reports in the jtel system are provided as standard and can change over time, for example when new fields are added. This page provides access to an explanation on how to take a preexisting report on the jtel system and copy it. This is primarily useful when reports are customized and should not change, because mechanisms like automatic processing are in place that might be broken when reports are changed by jtel. Prerequisites - Standard Reporting API License Example In this example, we will choose the report with the Technical-ID 'ACD-A-001' which has the name 'ACD Agent Calls Report 1 - itemised agent calls by date / time' and copy it. 1. Test the report you want to copy, to see if it works
2. On both browser windows, go to sysadmin 'Menu -> System settings -> Reports'
5. After adding the information into the fields, press save 6. Edit your new report, and switch to the column 'Report Parameters' 7. Copy the XML-Definition from the preexisting standard report into a notepad, and change the setting at 'param name= "jasper"' to your newly created File Name prefix. Be careful not to remove the .jasper at the end, as this field is required. 8. Paste your new XML-Definition into your new report 9. In the next column 'Role Assignment' add the report to your desired system roles 10. The report must now also be handed down the hierarchy to the client level. Following is a step-by-step instruction to make the report accessible to a client administrator in the system
11. Locate the .jrxml file in the filesystem on ACD-STORE by navigating to \\acd-store\shared\Data\system\jasper and searching for the File Name Prefix in the folder 12. Copy the .jrxml file to a place of your choice, maybe a folder called 'Customized<CustomerName>' under \\acd-store\shared\Customized<CustomerName> 13. Rename the file, in this case Statistics_AcdAgentCallsReport_Customized<CustomerName>.jrxml and move it back into the folder \\acd-store\shared\Data\system\jasper 14. An additional optional step is to also copy the stored procedure associated with the report, to ensure that the calculation behind the report remains the same and no updates from jtel will have any effect on your report 15. Go to your .jrxml file and find the CALL command which calls the stored procedure. It should look something like this: 16. Change the stored procedures name to for example JTELStats.Statistics_AcdAgentCallsReport_Customized 17. Go to the folder \\acd-store\shared\JTELCarrierPortal\DB\ and search for, in this case, JTELStats.Statistics_AcdAgentCallsReport 18. Copy the .sql file to your directory and change it. Two changes are required In this example, it would look like this: # 19. Rename the file In this example, it would look like this: 20. Copy this file back to the original files location, in this case \\acd-store\shared\JTELCarrierPortal\DB\mySQL\acd\Procedures |
| Sv translation | ||||||||||||||
|---|---|---|---|---|---|---|---|---|---|---|---|---|---|---|
| ||||||||||||||
Einführung Die Berichte im jtel System werden standardmäßig zur Verfügung gestellt und können sich im Laufe der Zeit ändern, zum Beispiel wenn neue Felder hinzugefügt werden. Auf dieser Seite finden Sie eine Erklärung, wie Sie einen bereits vorhandenen Bericht im jtel System übernehmen und kopieren können. Dies ist vor allem dann nützlich, wenn die Berichte individuell angepasst sind und sich nicht ändern sollen, da weiterführende Mechanismen wie automatische Verarbeitung implementiert sind, die unter Umständen unterbrochen werden, wenn die Berichte von jtel geändert werden. Voraussetzungen - Standard Reporting API-Lizenz Beispiel In diesem Beispiel wählen wir den Bericht mit der Technical-ID 'ACD-A-001', der den Namen 'ACD-Agentengesprächsreport 1 - Einzelgesprächsnachweis nach Datum / Uhrzeit' trägt, und kopieren ihn. 1. Testen Sie den Bericht, den Sie kopieren möchten, um zu sehen, ob er funktioniert
2. Gehen Sie in beiden Browserfenstern zu sysadmin 'Menü -> Systemeinstellungen -> Berichte'.
5. Nachdem Sie die Informationen in die Felder eingegeben haben, drücken Sie auf Speichern 6. Bearbeiten Sie Ihren neuen Bericht, und wechseln Sie zur Spalte "Parameter". 7. Kopieren Sie die XML-Definition aus dem bereits vorhandenen Standardbericht in einen Notizblock, und ändern Sie die Einstellung bei 'param name= "jasper"' in Ihr neu erstelltes Präfix für den Dateinamen. Achten Sie darauf, dass Sie das .jasper am Ende nicht entfernen, da dieses Feld erforderlich ist. 8. Fügen Sie Ihre neue XML-Definition in Ihren neuen Bericht ein 9. In der nächsten Spalte "Rollenzuweisung" fügen Sie den Bericht den gewünschten Systemrollen hinzu 10. Der Bericht muss nun auch in der Hierarchie bis zur Mandantenebene weitergereicht werden. Nachfolgend finden Sie eine Schritt-für-Schritt-Anleitung, um den Bericht für einen Mandantenadministrator im System zugänglich zu machen
11. Suchen Sie die .jrxml-Datei im Dateisystem des ACD-STORE, indem Sie zu \\acd-store\shared\Data\system\jasper navigieren und nach dem Dateinamenpräfix im Ordner suchen 12. Kopieren Sie die .jrxml-Datei an einen Ort Ihrer Wahl, z. B. in einen Ordner mit dem Namen 'Kundenspezifisch<Kundenname>' unter \acd-store\shared\Customized<Kundenname> 13. Benennen Sie die Datei um, in diesem Fall Statistics_AcdAgentCallsReport_Kundenspezifisch<Kundenname>.jrxml, und verschieben Sie sie zurück in den Ordner \\acd-store\shared\Data\system\jasper 14. Ein zusätzlicher optionaler Schritt besteht darin, auch die mit dem Bericht verbundene gespeicherte Prozedur zu kopieren, um sicherzustellen, dass die dem Bericht zugrunde liegende Berechnung gleich bleibt und keine Aktualisierungen von jtel Auswirkungen auf Ihren Bericht haben 15. Gehen Sie zu Ihrer .jrxml-Datei und suchen Sie den CALL-Befehl, der die gespeicherte Prozedur aufruft. Sie sollte in etwa so aussehen: 16. Ändern Sie den Namen der gespeicherten Prozeduren in z. B. JTELStats.Statistics_AcdAgentCallsReport_Customized 17. Gehen Sie zum Ordner \\acd-store\shared\JTELCarrierPortal\DB\ und suchen Sie nach, in diesem Fall, JTELStats.Statistics_AcdAgentCallsReport 18. Kopieren Sie die .sql-Datei in Ihr Verzeichnis und ändern Sie sie. Es sind zwei Änderungen erforderlich In diesem Beispiel würde es wie folgt aussehen: # 19. Benennen Sie die Datei um In diesem Beispiel würde es wie folgt aussehen: 20. Kopieren Sie diese Datei zurück an den ursprünglichen Speicherort der Datei, in diesem Fall \\acd-store\shared\JTELCarrierPortal\DB\mySQL\acd\Procedures |