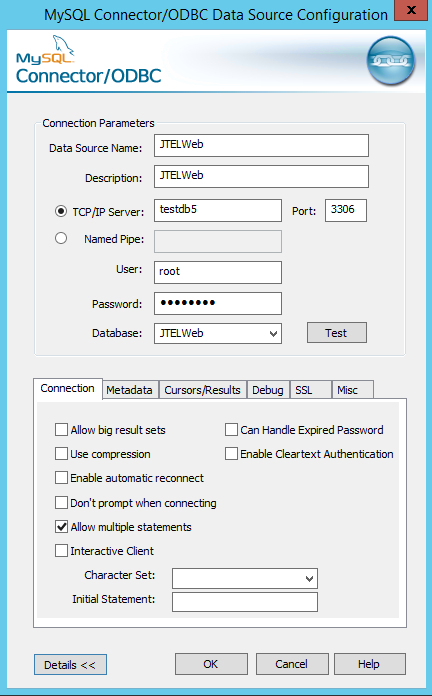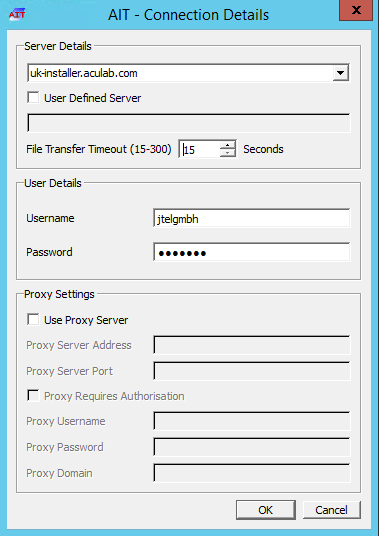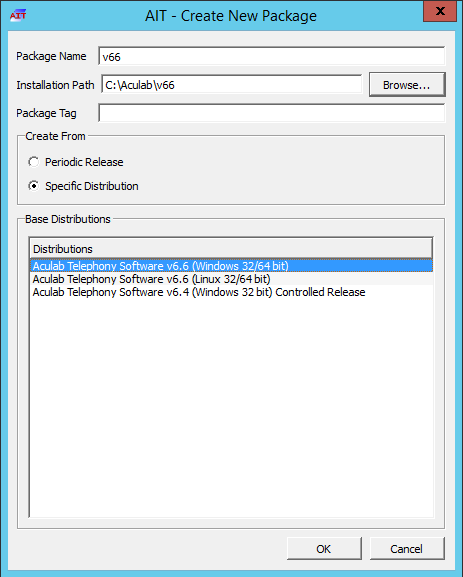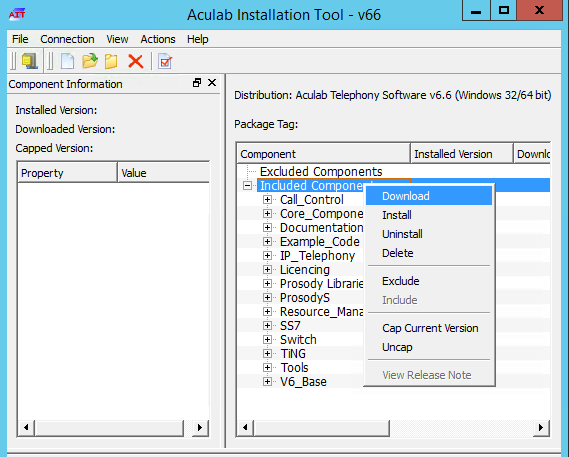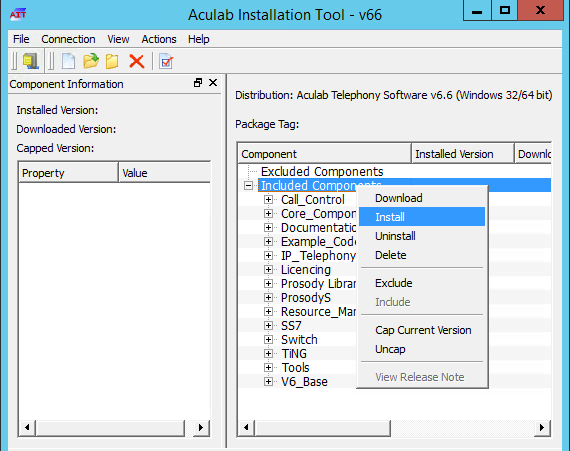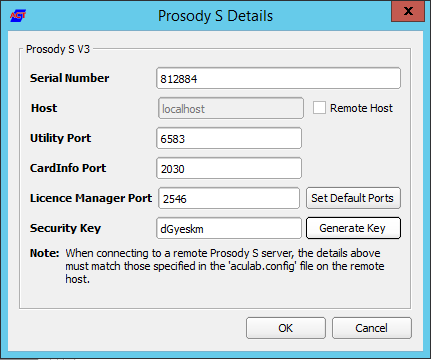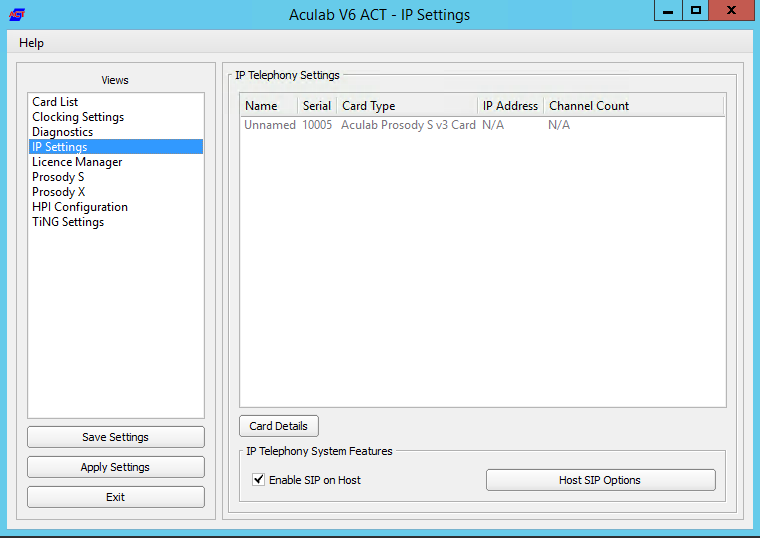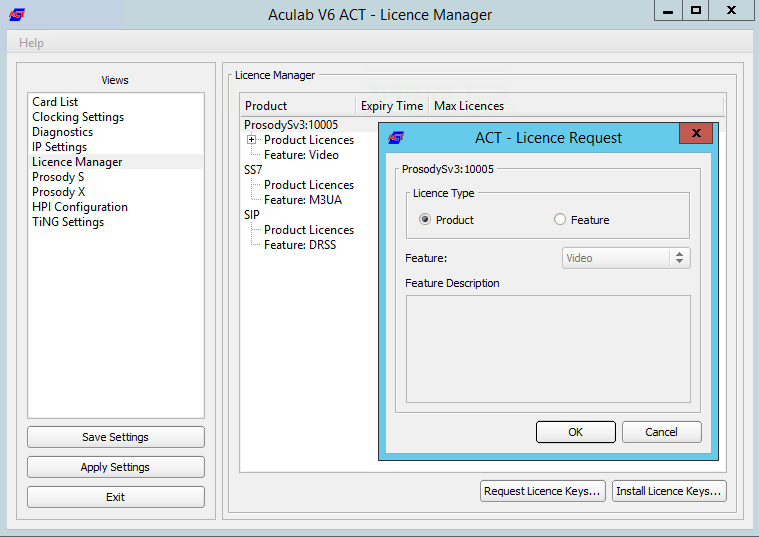...
Hier werden nun die Verbindungen zu den drei Datenbanken JTELWeb, JTELStats und JTELLog angelegt. Besonders wichtig ist hierbei die Auswahl der Option "Allow multiple statements":
Installieren des
...
8Servers
Umgebungsvariablen Konfigurieren
Bevor mit der Installation fortgefahren wird, müssen erst mal einige Umgebungsvariablen angepasst bzw. erstellt werden. Dies erfolgt über das Kontrollpanel "Systemeigenschaften" bzw. "System Properties".
- PATH anpassen:
;C:\8Server\gi2\bin - Systemvariable R5_CONFIG_DIR anlegen:
C:\8Server\config\
Installieren des 8Servers
Als nächstes kann nun der 8Server installiert und konfiguriert werden. Mit Hilfe von der Shell-Extension Tortoise-SVN sowie Tortoise GIT können nun folgende zwei Software-Repositories auf das Zielsystem herunter geladen werden:
- ALTE 8-Server Version: https://svn.jtel.de/svn/robot5/trunk/Install/OEM/JTEL in das Verzeichnis C:\8Server\Install
- NEUE 8-Server Version: https://git.jtel.de/scm/jtel/generation6deploy.git in das zu erstellende Verzeichnis c:\8Server\deploy
- https://svn.jtel.de/svn/robot5/trunk/Samples in das Verzeichnis C:\8Server\Samples
| Note | ||
|---|---|---|
| ||
Beide Aktionen erfordern die Kenntnis gültiger Zugangsberechtigungen zum zentralen jtel Software-Server. |
Installieren des Aculab Media Servers
Soll der TEL Server nicht nur Verwaltungs- und Steuerfunktionen sondern auch Telefonie-Funktionen übernehmen, so muss der Aculab Media Server installiert werden. Hierfür gibt es zwei Ansätze: Online-Installation und Offline Installation. Die Online-Installation erfordert allerdings, dass eine FTP-Verbindung möglich ist. Die vereinfacht zu späteren Zeitpunkten auch die Aktualisierung der Software. Steht diese Möglichkeit nicht zur Verfügung, so besteht die Möglichkeit einer Offline-Installation. In beiden Fällen muss erst mal das Tool "Aculab Installation Tool" von der Aculab Webseite heruntergeladen und installiert werden. Die erfolgt durch Aufruf der URL http://www.aculab.com/downloads/ - im Bereich "Aculab Installation Tool (AIT)" auf der linken Seite kann man dann "Windows" als Zielbetriebssystem wählen, und den Download starten. Das Heruntergeladene MSI-Paket kann dann durch einfaches Ausführen für alle Benutzer installiert werden.
Online Installation
Nach dem Starten von AIT müssen unter dem Menüpunkt "Connection" erst mal gültige Zugangsdaten eingegeben werden:
Hier ist der Benutzername "jtelgmbh" und das Passwort "fcp0rt0" einzutragen. Auf dieser Seite kann auch ein eventuell benötigter Proxy-Server eingetragen werden. Erscheint nach Betätigung ein grünes "Online" Feld in der Statuszeile des Tools, so ist die Verbindung aktiv, und es kann fortgefahren werden.
Als nächstes wird unter dem Menüpunkt "New Package" ein neues Software Paket angelegt. Nach Auswahl des Menüpunkts kann es relativ lange dauern, bis dass alle Informationen über verfügbare Pakete heruntergeladen wurden. Die darauf folgende Dialogbox ist folgendermaßen auszufüllen:
Nach Bestätigung wird die Softwareliste des Pakets erst mal geladen - was auch einige Zeit in Anspruch nehmen kann. Nach
Soll der TEL Server nicht nur Verwaltungs- und Steuerfunktionen sondern auch Telefonie-Funktionen übernehmen, so muss der Aculab Media Server installiert werden. Hierfür gibt es zwei Ansätze: Online-Installation und Offline Installation. Die Online-Installation erfordert allerdings, dass eine FTP-Verbindung möglich ist. Die vereinfacht zu späteren Zeitpunkten auch die Aktualisierung der Software. Steht diese Möglichkeit nicht zur Verfügung, so besteht die Möglichkeit einer Offline-Installation. In beiden Fällen muss erst mal das Tool "Aculab Installation Tool" von der Aculab Webseite heruntergeladen und installiert werden. Die erfolgt durch Aufruf der URL http://www.aculab.com/downloads/ - im Bereich "Aculab Installation Tool (AIT)" auf der linken Seite kann man dann "Windows" als Zielbetriebssystem wählen, und den Download starten. Das Heruntergeladene MSI-Paket kann dann durch einfaches Ausführen für alle Benutzer installiert werden.
Online Installation
Nach dem Starten von AIT müssen unter dem Menüpunkt "Connection" erst mal gültige Zugangsdaten eingegeben werden:
Hier ist der Benutzername "jtelgmbh" und das Passwort "fcp0rt0" einzutragen. Auf dieser Seite kann auch ein eventuell benötigter Proxy-Server eingetragen werden. Erscheint nach Betätigung ein grünes "Online" Feld in der Statuszeile des Tools, so ist die Verbindung aktiv, und es kann fortgefahren werden.
Als nächstes wird unter dem Menüpunkt "New Package" ein neues Software Paket angelegt. Nach Auswahl des Menüpunkts kann es relativ lange dauern, bis dass alle Informationen über verfügbare Pakete heruntergeladen wurden. Die darauf folgende Dialogbox ist folgendermaßen auszufüllen:
Nach Bestätigung wird die Softwareliste des Pakets erst mal geladen - was auch einige Zeit in Anspruch nehmen kann. Nach dem Laden erscheint auf der rechten Seite des Fensters die Liste der verfügbaren Pakete. Um die benötigten Komponenten herunter zu laden, tätige man einen Rechts-Klick auf den Eintrag "Included Components" und wähle "Download":
Alle Komponenten werden nun vom Aculab-FTP-Server heruntergeladen. Nach dem Herunterladen fährt man fort mit dem übernächsten Abschnitt "Gemeinsame Installationsschritte".
Offline Installation
Bei der Offline-Installation muss ein entsprechendes Aculab-Installations-Paket vorher auf die Maschine herunter geladen werden. Zur Zeit empfiehlt es sich ein Paket der Version 6.6 zu installieren: http://cdn.jtel.de/downloads/aculab/v66.apf
Nach dem Herunterladen muss das Paket für das Aculab Installation Tool (AIT) erreichbar sein. Nach dem Start des Tools empfiehlt es sich erst mal das Tool in den Offline-Modus zu setzen, um weitere Fehlermeldungen zu vermeiden. Dies erfolgt über den Menüpunkt "Connection" -> "Work offline".
Im Anschluss kann das Package dann geladen werden. Dies erfolgt durch den Menüpunkt "File" -> "Load Aculab Package File...". In dem darauf folgenden Datei-Auswahl-Dialog muss dann die heruntergeladene Datei ausgewählt werden. In der darauf folgenden Dialog-Box ist dann der entsprechende Pfad C:\Aculab\v66 anzugeben bzw. zu bestätigen.
Nach dem Laden erscheint auf der rechten Seite des Fensters die Liste der verfügbaren Pakete.
Gemeinsame Installationsschritte
Die Installation der Aculab Software Pakete erfolgt ab diesem Punkt durch einen Um die benötigten Komponenten herunter zu laden, tätige man einen Rechts-Klick auf den Eintrag "Included Components" und und die Auswahl des Menüpunktes "Installwähle "Download":
Es folgt nun die Installation aller benötigter Aculab Module. Da auch einige Treiber installiert werden, erscheinen während der Installation mehrerer Bestätigungsdialoge die vom Installateur positiv zu beantworten sind. Nach Beendigung der Installation kann das Aculab Installation Tool beendet werden. In der Regel erscheint im unteren Bereich eine Fehlermeldung, dass ein Dienst nicht gestartet werden konnte, da er bereits läuft. Diese Meldung kann ignoriert werden.
Konfiguration der Software
Im Anschluss an die Installation muss der Aculab Media Server noch konfiguriert werden. Dies erfolgt durch Aufruf des Aculab Configuration Tools (ACT). Dieses Tool muss unbedingt als Administrator gestartet werden. Ab Version 6.6 der Software passiert dies automatisch beim Aufruf (es erscheint ein UAC Dialog). In früheren Versionen muss dies explizit beim Aufruf beachtet werden (Rechtsklick auf das Icon, Starten als Administrator). Passiert das nicht, ist das Tool nicht in der Lage, die Konfiguration zu speichern.
Auf der Linken Seite des Fensters befinden sich verschiedene Konfigurationskategorien. Hier ist erst mal der Bereich "Prosody S" anzuwählen und über die Schaltfläche "Add..." eine neue virtuelle Karte hinzuzufügen:
Die Seriennummer kann frei gewählt werden. Als Security Key jtel angeben.
Nach der Bestätigung, wird nun in der Kategorienliste der Bereich "IP Settings" gewählt:
Hier muss unbedingt das Schaltkästchen "Enable SIP on Host" aktiviert werden.
Als letztes muss nun eine Lizenz erstellt werden. Dies Erfolgt im Bereich "License Manager":
Hier ist in der Liste die Karte "ProsodySv3:xxxxxxxx" anzuwählen und die Schaltfläche "Request License Keys" zu betätigen. In der nachfolgenden Dialogbox ist nun als Lizenztyp "Product" zu wählen. Nach Bestätigung wird eine eindeutige, Maschinen-gebundene Machine ID angezeigt. Diese wird benötigt, um über das Lizenzportal von Aculab eine Lizenz zu generieren. Im Lizenzportal erhält man dann, basierend auf der Machine ID, einen eindeutigen einmaligen Aktivierungscode, der durch Betätigen der Schaltfläche "Install License Keys..." eingegeben werden kann.
Fall der Installateur keinen Zugriff auf das Lizenzportal hat, so ist die Machine ID direkt an support@jtel.de bzw. lewis.graham@jtel.de zu senden. Der Aktivierungscode kann dann später eingespielt werden.
Die Konfiguration wird abgeschlossen, durch Betätigen der Schaltflächen "Save Settings" gefolgt von "Apply Settings".
Installieren des 8Servers
Umgebungsvariablen Konfigurieren
Bevor mit der Installation fortgefahren wird, müssen erst mal einige Umgebungsvariablen angepasst bzw. erstellt werden. Dies erfolgt über das Kontrollpanel "Systemeigenschaften" bzw. "System Properties". Der Systemvariable PATH muss folgendes hinzugefügt werden: ;C:\8Server\gi2\bin
Zusätzlich muss noch eine neue Systemvariable Namens R5_CONFIG_DIR mit dem Inhalt C:\8Server\config\ angelegt werden.
Installieren des 8Servers
Als nächstes kann nun der 8Server installiert und konfiguriert werden. Mit Hilfe von der Shell-Extension Tortoise-SVN sowie Tortoise GIT können nun folgende zwei Software-Repositories auf das Zielsystem herunter geladen werden:
- ALTE 8-Server Version: https://svn.jtel.de/svn/robot5/trunk/Install/OEM/JTEL in das Verzeichnis C:\8Server\Install
- NEUE 8-Server Version: https://git.jtel.de/scm/jtel/generation6deploy.git in das zu erstellende Verzeichnis c:\8Server\deploy
- https://svn.jtel.de/svn/robot5/trunk/Samples in das Verzeichnis C:\8Server\Samples
...
| title | Hinweis |
|---|
...
Alle Komponenten werden nun vom Aculab-FTP-Server heruntergeladen. Nach dem Herunterladen fährt man fort mit dem übernächsten Abschnitt "Gemeinsame Installationsschritte".
Offline Installation
Bei der Offline-Installation muss ein entsprechendes Aculab-Installations-Paket vorher auf die Maschine herunter geladen werden. Zur Zeit empfiehlt es sich ein Paket der Version 6.6 zu installieren: http://cdn.jtel.de/downloads/aculab/v66.apf
Nach dem Herunterladen muss das Paket für das Aculab Installation Tool (AIT) erreichbar sein. Nach dem Start des Tools empfiehlt es sich erst mal das Tool in den Offline-Modus zu setzen, um weitere Fehlermeldungen zu vermeiden. Dies erfolgt über den Menüpunkt "Connection" -> "Work offline".
Im Anschluss kann das Package dann geladen werden. Dies erfolgt durch den Menüpunkt "File" -> "Load Aculab Package File...". In dem darauf folgenden Datei-Auswahl-Dialog muss dann die heruntergeladene Datei ausgewählt werden. In der darauf folgenden Dialog-Box ist dann der entsprechende Pfad C:\Aculab\v66 anzugeben bzw. zu bestätigen.
Nach dem Laden erscheint auf der rechten Seite des Fensters die Liste der verfügbaren Pakete.
Gemeinsame Installationsschritte
Die Installation der Aculab Software Pakete erfolgt ab diesem Punkt durch einen Rechts-Klick auf den Eintrag "Included Components" und und die Auswahl des Menüpunktes "Install":
Es folgt nun die Installation aller benötigter Aculab Module. Da auch einige Treiber installiert werden, erscheinen während der Installation mehrerer Bestätigungsdialoge die vom Installateur positiv zu beantworten sind. Nach Beendigung der Installation kann das Aculab Installation Tool beendet werden. In der Regel erscheint im unteren Bereich eine Fehlermeldung, dass ein Dienst nicht gestartet werden konnte, da er bereits läuft. Diese Meldung kann ignoriert werden.
Konfiguration der Software
Im Anschluss an die Installation muss der Aculab Media Server noch konfiguriert werden. Dies erfolgt durch Aufruf des Aculab Configuration Tools (ACT). Dieses Tool muss unbedingt als Administrator gestartet werden. Ab Version 6.6 der Software passiert dies automatisch beim Aufruf (es erscheint ein UAC Dialog). In früheren Versionen muss dies explizit beim Aufruf beachtet werden (Rechtsklick auf das Icon, Starten als Administrator). Passiert das nicht, ist das Tool nicht in der Lage, die Konfiguration zu speichern.
Auf der Linken Seite des Fensters befinden sich verschiedene Konfigurationskategorien. Hier ist erst mal der Bereich "Prosody S" anzuwählen und über die Schaltfläche "Add..." eine neue virtuelle Karte hinzuzufügen:
Die Seriennummer kann frei gewählt werden. Als Security Key jtel angeben.
Nach der Bestätigung, wird nun in der Kategorienliste der Bereich "IP Settings" gewählt:
Hier muss unbedingt das Schaltkästchen "Enable SIP on Host" aktiviert werden.
Als letztes muss nun eine Lizenz erstellt werden. Dies Erfolgt im Bereich "License Manager":
Hier ist in der Liste die Karte "ProsodySv3:xxxxxxxx" anzuwählen und die Schaltfläche "Request License Keys" zu betätigen. In der nachfolgenden Dialogbox ist nun als Lizenztyp "Product" zu wählen. Nach Bestätigung wird eine eindeutige, Maschinen-gebundene Machine ID angezeigt. Diese wird benötigt, um über das Lizenzportal von Aculab eine Lizenz zu generieren. Im Lizenzportal erhält man dann, basierend auf der Machine ID, einen eindeutigen einmaligen Aktivierungscode, der durch Betätigen der Schaltfläche "Install License Keys..." eingegeben werden kann.
Fall der Installateur keinen Zugriff auf das Lizenzportal hat, so ist die Machine ID direkt an support@jtel.de bzw. lewis.graham@jtel.de zu senden. Der Aktivierungscode kann dann später eingespielt werden.
Die Konfiguration wird abgeschlossen, durch Betätigen der Schaltflächen "Save Settings" gefolgt von "Apply Settings".
Die nächsten Aktionen erfolgen aus einer Befehlszeile. Je nach dem, welche Ausprägung eines 8Servers installiert werden soll, ist die Befehlsfolge unterschiedlich. Zur Installation eines 8Servers, der sowohl Call-Flow-Applikationen (über Aculab Media Server) als auch zentrale Verwaltungs- und Steuerfunktionen übernehmen soll, werden folgende Befehle eingegeben:
...