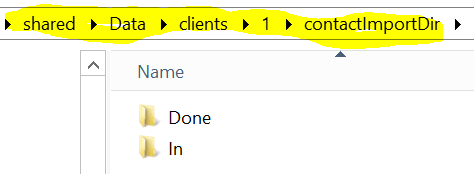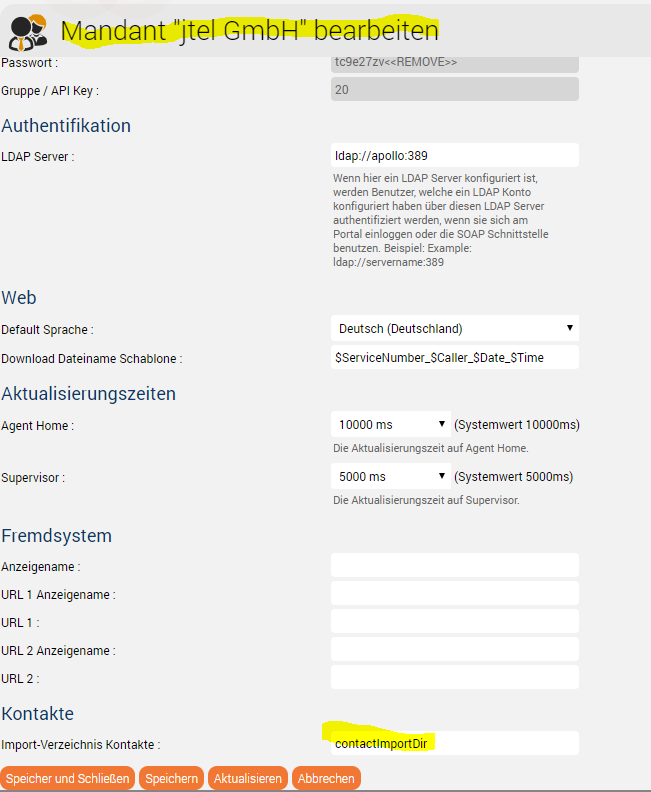...
| Sv translation | ||||||||||||||||||||||||||||||||||||||||||||||||||||||||||||||||||||||||||||
|---|---|---|---|---|---|---|---|---|---|---|---|---|---|---|---|---|---|---|---|---|---|---|---|---|---|---|---|---|---|---|---|---|---|---|---|---|---|---|---|---|---|---|---|---|---|---|---|---|---|---|---|---|---|---|---|---|---|---|---|---|---|---|---|---|---|---|---|---|---|---|---|---|---|---|---|---|
| ||||||||||||||||||||||||||||||||||||||||||||||||||||||||||||||||||||||||||||
Kontakte sind Anrufer, z.B. Kunden, Support-Berechtigte oder Teilnehmer einer Konferenz. Kontakte werden genutzt, um Anrufer im System zu identifizieren. Über entsprechende Einstellungen im System kann für jeden Anrufer automatisch ein neuer Kontakt angelegt werden. Wählen Sie Systemeinstellungen — Kontakte im Hauptmenü, um die Tabelle der Kontakte zu sehen. Mit Export CSV können Sie die Tabelle in eine CSV-Datei exportieren, die dann zum Download angeboten wird. Mit Import in der Toolbar können Sie Kontaktdaten aus einer Datei importieren. Die Datei muss im CSV-Format vorliegen. Für den Export und Import von Benutzerdaten mit CSV-Dateien gelten folgende Konventionen:
Folgende Felder werden pro Datensatz angegeben:
Mit Neu in der Toolbar können Sie Kontakte anlegen. In der Spalte Aktion können Sie mit Bearbeiten diese Angaben ändern. In den Masken geben Sie jeweils ein: Stammdaten
Kommunikation
Bild Im Modus Bearbeiten können Sie zusätzlich ein Bild hochladen. Dieses Bild wird zum Beispiel beim Anzeigen des Kontakts als Teilnehmer einer Telefonkonferenz genutzt. Kontakte automatisiert importierenDer Import für Kontakte kann automatisiert über eine Datei, die in ein Verzeichnis abgelegt wird, gelöst werden. VorbereitungDamit ein Import der csv-Datei automatisiert erfolgen kann, bedarf es folgender Einstellung als sysadmin in den Parametern: Der Parameter Portal.Contacts.Import.Directory.Active muss auf 1 gesetzt sein. Beachte: die Webserver müssen neu gestartet werden, wenn dieser Parameter eingeschaltet wird. Auf dem Share Verzeichnis muss im Verzeichnis Data/Clients/Client-ID/ als User JTEL das Directory contactImportDir mit folgenden Unterverzeichnissen angelegt werden:
Weiterhin muss als Client Administrator unter Stammdaten Mandant das Import-Directory angegeben werden. Beachte: der Name muss mit den Verzeichnisnamen, wie oben angelegt, übereinstimmen. ImportEine Datei, mit korrekten Format (UTF-8), wird im Verzeichnis In abgelegt. War der Import erfolgreich, befindet sich die Datei anschließend im Verzeichnis Done, und die Kontakte sind im System sichtbar. |
...