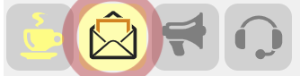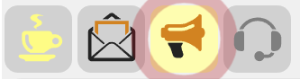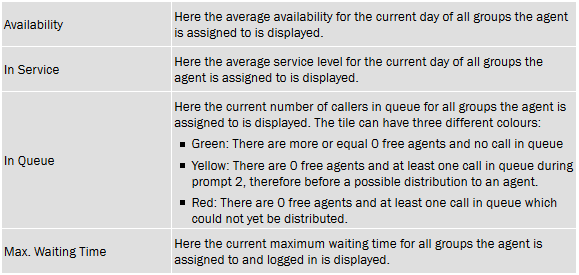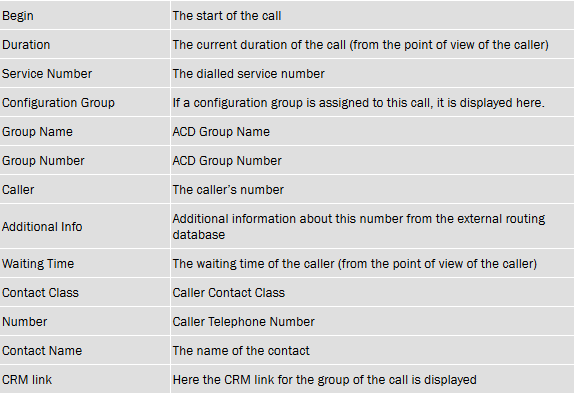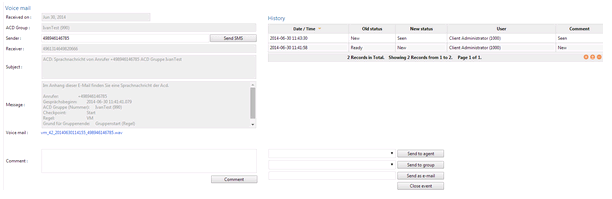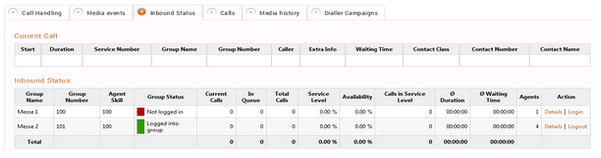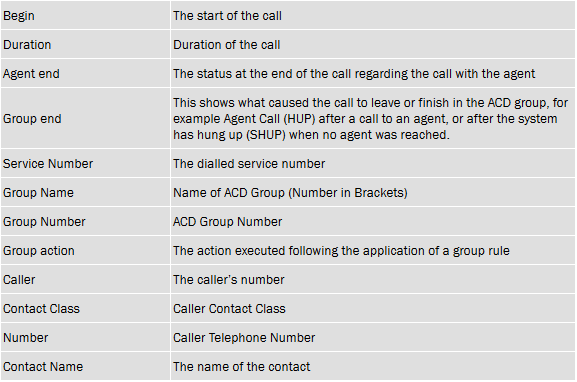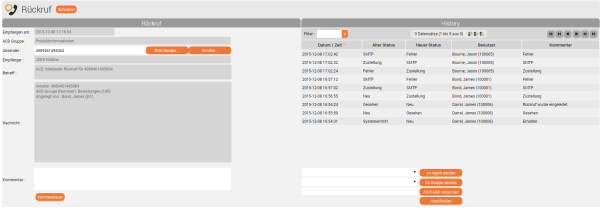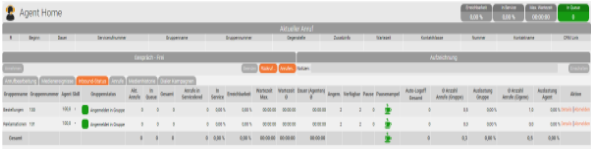| Sv translation | ||
|---|---|---|
| ||
Using Agent Home you can view and pursue important information about your work as an agent and your ACD groups. Use ACD - Agent Home to access the agent home screen. The functions and buttons at the top of the screen are explained in the section on The User Interface. Note: The status manual post call does not end automatically, and is ended only when the user chooses another status category. For some events, additional symbols are shown: Media Events: If you receive a media event, then this is depicted by a blinking symbol in the toolbar. Clicking on the symbol you can directly switch to processing the media events (list of media events is shown). Web Messages: If you receive a web message, then this is depicted by a blinking symbol in the toolbar. Web messages are used to communicate between agents and members of ACD groups. When you click on the symbol, any web messages are shown. Mini Dashboard In this Mini Dashboard the agent has an overview over the groups he is assigned to. The Mini Dashboard is visible in all tabs of the Agent Home. The four mini tiles describe the following values: Call Handling Under Call Handling you can see data about the current call (when present). The table shows the following columns. Below the table, you can perform various actions depending on the current call situation:
You can transfer the current call to another agent, another ACD group, a telephone number or a synonym, or you can have the system announce a telephone number to the caller. If corresponding options are activated, in case of unsuccessful transfer to an agent, a group, a phone number or a synonym, an announcement is played before the agent is connected again to the caller. Aditionally, in this case, during the prompt a blinking warning Destination Busy respectively Destination No Answer is displayed. The prompt is configured in the Group Settings. If furthermore the transfer from the status Hold is activated, after an unsuccessful transfer to an agent, to an ACD Group, to a phone number or a synonym, in any case you will get back to the status Hold.
Media Events The table Media Events shows current media events (Fax, SMS, Voice-Mail and Callback Requests, E-mails) which have been delivered to you. On this tab you are shown new and seen events. Events in which an error occured, done events and forwarded events can be seen under Media History. Use Open to view the particular event and its data. Example: In this screen you can:
Faxes, emails and voice mails are provided here as downloads (Download). Voice mails can also be listened to from the agent’s phone (Listen from phone). The history table shows the history of each event. The newest entry is shown at the top (in the default sort order). Note: A special feature applies to emails, which are not delivered via web application. In this case the set Post Call Interval for Media Events appears and the user is blocked for calls. Emails, which are delivered in this way via the ACD are delivered directly to the email inbox of the user. To edit the email, the following options are available:
Inbound Status In the table Inbound Status you can see data on your current call, and the status of the ACD groups in which you are a member. Example: The table shows the following columns. Use Logout to log off a particular ACD group. In the Inbound Status table in the Action column, you can choose Details to view details for the selected ACD group. These details are explained in the section Group Details. Calls The tab Calls displays details on your current call, and below that a table showing the calls you have received in the past. The table shows the following columns. Media History The tab Media History shows media events (Fax, SMS, Voice-Mail and Callback Requests, Email) which have been marked as done or forwarded. Events which have caused an error are also shown here. Use Open to view the particular event and its data. When you open an event, you can work with it as if it had not been closed. This is useful when correcting errors. |
| Sv translation | ||
|---|---|---|
| ||
Mit Agent Home können Sie wichtige Parameter Ihrer Tätigkeit als Agent und solche Ihrer Gruppe betrachten und verfolgen. Rufen Sie über ACD — Agent Home den Agenten-Bildschirm auf. Die Anzeigen und Tools am oberen Rand des Bildschirm sind im Abschnitt über die Benutzeroberfläche erläutert worden. Beachten Sie: Der Status Manuelle Nachbearbeitung endet nicht automatisch, sondern muss durch die Wahl eines anderen Status explizit beendet werden. Bei besonderen Ereignissen werden zusätzliche Symbole eingeblendet: Medienereignisse: Wenn Sie ein Medienereignis erhalten, wird dies mit einem blinkenden Symbol in der Toolbar angezeigt. Durch einen Klick auf das Symbol können Sie dann direkt zum Bearbeiten der Medienereignisse (Listenübersicht) springen. Bannermeldungen: Wenn Sie eine Bannermeldung erhalten, wird dies mit einem blinkenden Symbol in der Toolbar signalisiert. Bannermeldungen dienen zur Kommunikation unter den Agenten und Gruppen. Wenn Sie auf das Symbol klicken, wird die Meldung angezeigt. Mini Dashboard In diesem Mini Dashboard hat der Agent eine Übersicht über die Gruppen, zu denen er zugeordnet ist. Das Mini Dashboard ist in alles Reitern in Agent Home sichtbar. Die vier Mini Kacheln beschreiben folgende Werte: Anrufbearbeitung Unter Anrufbearbeitung sehen Sie Daten zum aktuellen Gespräch (sofern vorhanden). Die Tabelle hat folgende Spalten: Unter der Tabelle können Sie je nach Situation verschiedene Aktionen auslösen:
Sie können das aktuelle Gespräch an andere Agenten, an eine ACD-Gruppe, eine Rufnummer oder ein Synonym weiterleiten oder eine Rufnummer ansagen lassen. Falls entsprechende Optionen aktiviert sind, wird bei nicht erfolgreicher Weiterleitung an einen Agenten, eine Gruppe, eine Rufnummer oder ein Synonym eine Ansage eingespielt, bevor der Agent wieder mit dem Anrufer verbunden wird. Zusätzlich erscheint während der Ansage in diesem Fall eine aufblinkende Warnung Ziel besetzt bzw. Ziel keine Antwort während die Ansage abgespielt wird. Die Ansage wird in den Gruppeneinstellungen konfiguriert. Wenn außerdem das Weiterleiten aus dem Zustand Halten aktiviert ist, so werden Sie in jedem Fall nach einem erfolglosen Weiterleitungsversuch zu einem Agenten, zu einer ACD-Gruppe, zu einer Rufnummer oder zu einem Synomym wieder in den Zustand Halten gelangen.
Medienereignisse In der Tabelle Medienereignisse sehen Sie die aktuellen Medienereignisse (Fax, SMS, Voice-Mail, Callback-Anforderungen, E-Mails), die Ihnen zugeteilt sind. Sie sehen nur neue und bereits angesehene Ereignisse. Fehlerfälle, weitergeleitete und erledigte Ereignisse sind in Medienhistorie zu sehen. Mit Öffnen in der Spalte Aktion können Sie die jeweiligen Inhalte ansehen. Beispiel: In diesem Fenster können Sie:
Faxe, E-Mails und Voice-Mails werden hier zum Download angeboten (Herunterladen). Voice-Mails können auch über das Telefon des Agenten abgehört werden (Abhören per Telefon). Unter History sehen Sie die Bearbeitungshistorie zum aktuellen Ereignis. Der neueste Eintrag wird (bei Standardsortierung) oben gezeigt. Anmerkung: Eine Besonderheit gilt für E-Mails, die nicht über die Webanwendung zugestellt werden. In diesem Fall erscheint die eingestellte Nachbearbeitungszeit für Medienereignisse und der Benutzer ist für Anrufe geblockt. E-Mails, die auf diesem Weg über die ACD verteilt werden, werden dem Benutzer direkt in sein E-Mail Postfach zugestellt. Um die E-Mails zu bearbeiten stehen folgende Optionen zur Verfügung:
Inbound-Status In der Tabelle Inbound-Status sehen Sie die Daten des jeweils aktuellen Anrufs und den Status Ihrer ACD-Gruppen. Beispiel: Die Tabelle hat folgende Spalten:
Über Abmelden in der Zeile einer Gruppe melden Sie sich von dieser Gruppe ab.
Wenn Sie in der Spalte Aktion auf Details klicken, gelangen Sie zu einer Ansicht, in der Sie Details der ACD für die gewählte Gruppe ansehen und konfigurieren können. Diese Tabellen sind im Abschnitt Gruppendetails beschrieben.
Anrufe Unter Anrufe sehen Sie die Daten des aktuellen Anrufs und darunter eine Tabelle Ihrer bisherigen Anrufe. Die Tabelle hat folgende Spalten: Medienhistorie In der Tabelle Medienhistorie sehen Sie die Medienereignisse (Fax, SMS, Voice-Mail, Callback-Anforderungen, E-Mail), die weitergeleitetet oder erledigt wurden. Außerdem werden die fehlerhaften Ereignisse aufgeführt. Mit Öffnen in der Spalte Aktion können Sie die jeweiligen Inhalte ansehen. Wenn Sie ein Ereignis öffnen, können Sie es weiter bearbeiten, als ob Sie es noch nicht abgeschlossen hätten. Dies ist vor allem bei der Fehlerbehebung nützlich. |