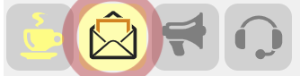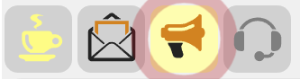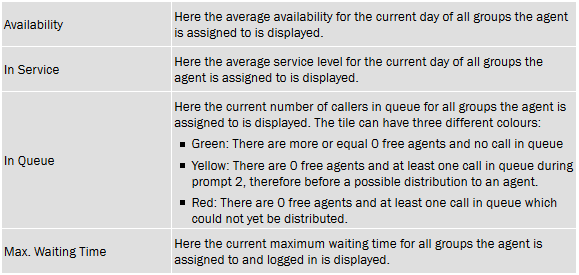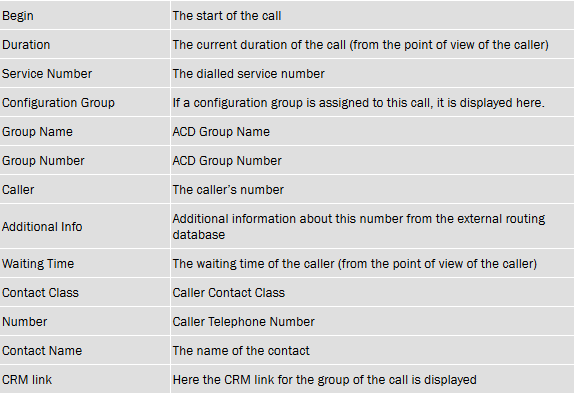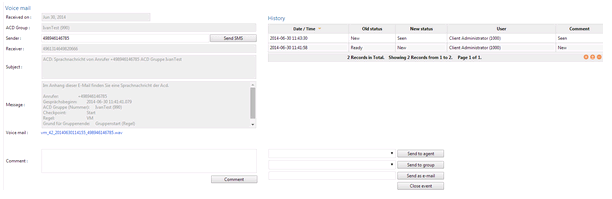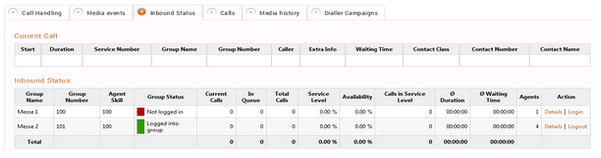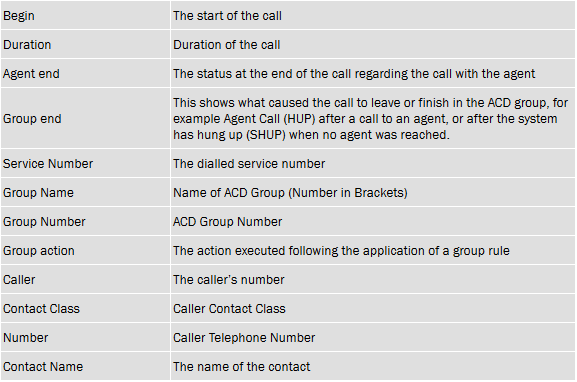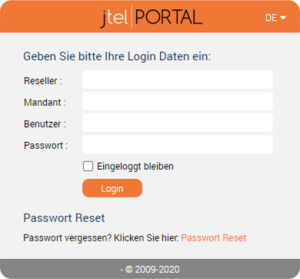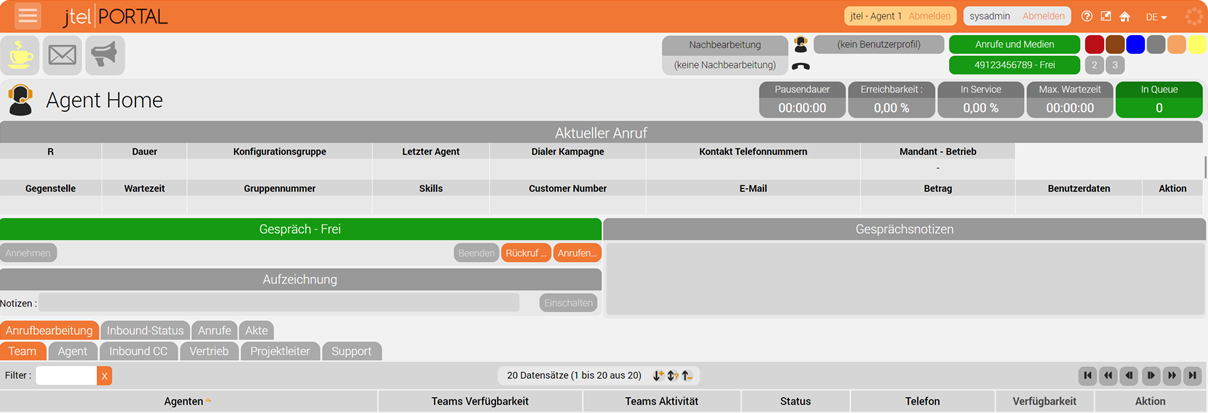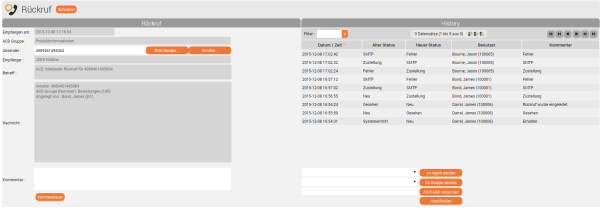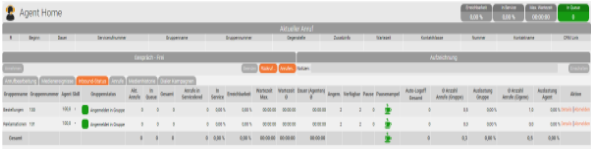EinleitungDer Agent Home ist die Arbeitsoberfläche, mit der Sie können wichtige Parameter Ihrer Tätigkeit als Agent und solche Ihrer Gruppe betrachten und verfolgen können. AnmeldenRufen Sie in Ihrem Browser das jtel Portal auf, um sich einzuloggen. Voraussetzung ist, dass für Sie ein Benutzer-Account angelegt ist. Geben Sie (falls erforderlich) den Mandantennamen ein (dieser steht z.B. für Ihr Callcenter), Ihren Benutzernamen und das Passwort. 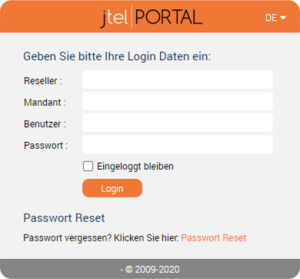
Start BildschirmNach erfolgreicher Eingabe kommen Sie auf den Startbildschirm. Hier finden Sie schon die ersten Informationen. 
xxxx (leiste)Leiste oben Rechts
| Home-Ansicht des Agenten.Hilfe | | Diese Version von Agent Home wurde für die Nutzung mit Braille-Reader optimiert. | Stammdaten Benutzer | Zum Mini-Client wechseln |  Image Added Image Added
| Startseite |  Image Added Image Added
| Sprachauswahl Möglichkeiten  Image Added Image Added
| Benutzer können ihre persönlichen Einstellungen anzeigen und ändern (z.B. Kennwort ändern, Sprache und Einstellungen ändern, die sich auf die Webansichten auswirken) |
Links oben ist das DropDown-MenueMenü, mit dem Sie zu weiteren Anwendungen des Portals gelangen, z.B. Berichte. Die Auswahlwahlmöglichkeiten hängen davon ab, in welchem Grad Sie freigeschaltet sind, Auf der rechte sehen Sie das Feld mit Ihrer Benutzer-ID. Durch Drücken auf das Fragezeichen -Icon gelange Sie in direkt auf das jtel WIKI. Wollen Sie in den Mini-Client-Modus wechseln, drücken auf das rechteckige Icon. Sind Sie auf den Unterseiten unterwegs , kommen Sie durch Drücken der 'Haus'-Taste wieder auf die Startseite Sie haben darüber hinaus über das Drop-Menue die Möglichkeit, die Sprache der Benutzeroberfläche zu ändern. Derzeit steht dieser in deutscher, englischer und französischer Version zur Verfügung. Symbolleiste
| Kaffeetasse Symbol = Arbeitspausenanzeige Die Arbeitspausenanzeige zeigt an, ob es momentan möglich ist, eine Pause zu machen. Er zeigt die Anzahl der angemeldeten Agenten in Relation zu der in den ACD-Gruppeneinstellungen konfigurierten maximalen Anzahl der Agenten, die eine Pause machen dürfen. Grün = der Agent kann den Status auf “Pause” setzten. Gelb = wenn der Agent den Status auf “Pause” setzt, dann würde das bedeuten, dass der Agent die in der ACD-Gruppe konfigurierte Relation überschreiten würde. Rot = der Agent kann den Status “Pause” nicht setzten
| | Briefumschlag Symbol = Medienereignisse Neue Medienereignisse werden durch ein blinkendes Briefumschlagsymbol in der Symbolleiste angezeigt. | | Megafon Symbol = Bannermeldung Neue Bannermeldungen werden durch das blinkende Megafon Symbol in der Symbolleiste angezeigt. Der Supervisor kann Bannermeldungen an Gruppen oder an einzelne Agenten senden (z.B. "Vergessen Sie das heutige Sonderangebot nicht..." oder "Lieber Sam, bitte denken Sie daran, Ihren Status auf Pause zu ändern, wenn Sie einen Kaffee trinken gehen") |
| Screenshot kommt in Kürze | Nachbearbeitung (keine Nachbearbeitung) Wenn die NB bei Ihnen aktiv ist, sehen Sie hier nach Abschluss des jeweiligen Anruf, anhand eine runterlaufende Uhr die Zeit, die Ihnen verbleibt Bitte beachten Sie, dass der Status Manuelle Nachbearbeitung nicht automatisch endet, sondern muss durch die Wahl eines anderen Status explizit beendet werden. |
|---|

| Status Auswahl von definierten Zuständen wie Anrufe und Medien, Pause und mehr je nach kundenspezifischen Anforderungen. Telefonnummern Telefonnummern: Auswahl von definierten Telefonnummern für die Erreichbarkeit des Agenten (z. B. Büro, Mobil, Homeoffice etc.) |
Verfügbare Optionen (Kacheln)
Agent Home | Home-Ansicht des Agenten. | Agent Home (Braille) | Diese Version von Agent Home wurde für die Nutzung mit Braille-Reader optimiert. | | Stammdaten Benutzer | Benutzer können ihre persönlichen Einstellungen anzeigen und ändern (z.B. Kennwort ändern, Sprache und Einstellungen ändern, die sich auf die Webansichten auswirken) |
Mini-Dashboard
In diesem Mini Dashboard hat der Agent eine Übersicht über die Gruppen, zu denen er zugeordnet ist. Das Mini Dashboard ist in allen Reitern im Agent Home sichtbar. Die vier Mini Kacheln beschreiben folgende Werte: | Pausendauer: Hier stellen Sie ein, welche Zeit Sie als Servicelevel für die Berechnung einiger der Werte in den Tabellen nutzen möchten. | | Erreichbarkeit: Hier wird die durchschnittliche Erreichbarkeit des aktuellen Tages für alle Gruppen angezeigt, denen Sie als Agent zugeordnet und in denen Sie angemeldet sind. | | In Service: Hier wird der durchschnittliche Servicelevel des aktuellen Tages für alle Gruppen angezeigt, denen Sie als Agent zugeordnet und in denen Sie angemeldet sind. | | Max. Wartezeit: Hier sehen Sie die aktuelle maximale Wartezeit für alle Gruppen, denen Sie zugeordnet und in denen Sie angemeldet sind. | | In Queue: Hier sehen Sie aktuelle Anzahl der Anrufer in Queue für alle Gruppen, in denen Sie zugeordnet und angemeldet sind. Die Kachel kann drei verschiedene Farben annehmen: - Grün: Es gibt mehr oder gleich 0 freie Agenten und keinen wartenden Anruf
- Gelb: Es gibt 0 freie Agenten und mindestens einen wartenden Anruf während Ansage 2, also noch vor einer möglichen Verteilung an einen Agenten
- Rot: Es gibt 0 freie Agenten und mindestens einen wartenden Anruf in Queue, der noch nicht verteilt werden konnte
|
Agent Home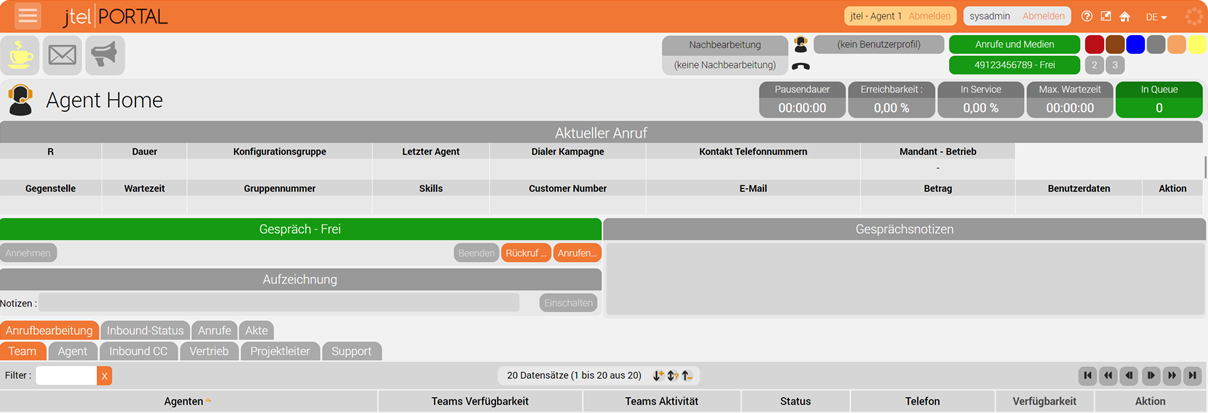
Registerkarten Image Added Image Added
Anrufbearbeitung / Team | Hier sieht man alle Agenten vom Team | Anrufbearbeitung / Agent | Hier sieht man alle Agenten | | Anrufbearbeitung / Inbound CC | Hier sieht man alle Agenten die für Inbound zuständig sind | | Anrufbearbeitung / Vertrieb | Hier sieht man alle Agenten die für Vertrieb zuständig sind | | Anrufbearbeitung / Projektleiter | Hier sieht man alle Agenten die für Projektleiter zuständig sind | | Anrufbearbeitung / Support | Hier sieht man alle Agenten die für den Support zuständig sind |
Bei besonderen Ereignissen werden zusätzliche Symbole eingeblendet: Medienereignisse: 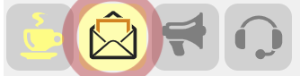 Wenn Sie ein Medienereignis erhalten, wird dies mit einem blinkenden Symbol in der Toolbar angezeigt. Durch einen Klick auf das Symbol können Sie dann direkt zum Bearbeiten der Medienereignisse (Listenübersicht) springen. Bannermeldungen: 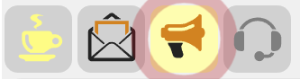 Wenn Sie eine Bannermeldung erhalten, wird dies mit einem blinkenden Symbol in der Toolbar signalisiert. Bannermeldungen dienen zur Kommunikation unter den Agenten und Gruppen. Wenn Sie auf das Symbol klicken, wird die Meldung angezeigt. Anrufbearbeitung Unter sehen Sie Daten zum aktuellen Gespräch (sofern vorhanden). Die Tabelle hat folgende Spalten: R | Richtung des Anrufs. Inbound oder Outbound | Beginn | Beginn des Anrufs | Dauer | Aktuelle Dauer des Anrufs (aus Sicht des Anrufers) | Servicenummer | Gewählte Servicenummer | Konfigurationsgruppe | Falls diesem Anruf eine Konfigrationsgruppe zugeordnet ist, wird sie hier angezeigt. | Gruppenname | Name der ACD-Gruppe | Gruppennummer | Nummer der ACD-Gruppe | Gegenstelle | Rufnummer des Anrufers (Inbound) bzw. Rufnummer des Ziels (Outbound) | Letzter Agent | Name des Agenten, der mit dem Anrufer zuletzt verbunden war | Zusatzinfo | Zusätzliche Information über diese Rufnummer aus der externen Datenbank | Wartezeit | Wartezeit des Anrufers (aus Sicht des Anrufers) | Kontaktklasse | Kontaktklasse des Anrufers | Nummer | Kontaktnummer des Anrufers | Kontaktname | Name des Kontakts | CRM Link | Hier wird der CRM Link für die Gruppe des Anrufs angezeigt |
Unter der Tabelle können Sie je nach Situation verschiedene Aktionen auslösen: - : Hier können Gespräche angenommen werden. Wenn dieses Feature aktiviert ist, muss ein Webservice eingerichtet sein, der zusätzlich in den Stammdaten des Mandanten eingetragen werden muss.
- : Gespräch halten (gilt als Gesprächszeit)
- : Hilfe des Supervisors anfordern. Der Supervisor kann sich dann in das Gespräch einschalten.
- : Eine zuvor initiierte Hilfeanforderung abbrechen
- : Sie können dem aktuellen Anrufer während des Gesprächs eine SMS senden. In einem Pop-up-Fenster geben Sie den Text ein und senden ihn ab.
- : Gespräch als Junk-Call kennzeichnen. Nach einer Sicherheitsabfrage wird die Anrufernummer in einer Liste gespeichert und für einen voreingestellten Zeitraum als Junk bewertet. Welche Junk-Call-Gruppe und welche Sperrdauer für eine ACD-Gruppe gelten, wird in den ACD-Gruppeneinstellungen festgelegt. Die Regeln der ACD Gruppe definieren wie ein Junk Call behandelt wird. In kann eine Anrufernummer entsperrt werden.
- : Gespräch beenden
- : Gesprächsaufzeichnung ein-/ausschalten, falls dies in Ihrer ACD-Gruppe erlaubt ist). Sie können beim Einschalten eine Notiz im entsprechenden Feld eingeben, die mit der Aufzeichnung aufbewahrt wird.
- Transaction-Codes zum aktuellen Anruf setzen. Sie sehen eine Tabelle verfügbarer Codes. Nach den Transaction-Codes können Sie über einen Filter suchen. Mit in der Spalte Aktion wird der Code für den Anruf gesetzt. Jeder Transaction-Code kann einmal pro Anruf gesetzt werden.
Je nach Konfiguration der ACD-Gruppe können Sie einen oder mehrere Transaction-Codes pro Anruf setzen.
Wenn Ihre ACD-Gruppe so konfiguriert ist, dass Sie für jeden Anruf einen Transaction-Code setzen müssen, erscheint ein Pop-up-Fenster, wenn Sie den Anruf ohne Setzen des Codes verlassen wollen. Das Fenster verschwindet erst wieder, wenn Sie einen Code gesetzt haben. Solange Sie den Code nicht setzen, können Sie keine weiteren Anrufe entgegennehmen. - : Hier können Sie einen Rückrufwunsche an einen anderern Agenten schicken. Diese Funktion steht sowohl während aktiven Gesprächen als auch im freien Gesprächsstatus zur Verfügung. Bei Betätigung der Schaltfläche erscheint ein Pop-up-Fenster, welche die folgenden Felder enthält:
Absender | Vorbelegt | Rückrufnummer | Geben Sie hier die Rufnummer für den Rückrufwunsch an. Das Feld ist bei einem aktivem Anruf vorbelegt mit der Rufnummer des aktuellen Anrufs. | Für ACD Gruppe | Geben Sie hier eine ACD Gruppe an, die dem Rückrufwunsch zugeordnet werden kann. Das Feld ist bei einem aktivem Anruf vorbelegt mit der ACD Gruppe des aktuellen Anrufs. | Für Benutzer | Geben Sie hier den Agenten an, an den der Rückrufwunsch gesendet werden soll | Betreff | Geben Sie hier den Betreff für den Rückrufwunsch an. Das Feld ist bei einem aktivem Anruf vorbelegt mit der Rufnummer des Anrufers. | Nachricht | Geben Sie hier die Nachricht für den Rückrufwunsch an. Das Feld ist bei aktivem Anruf mit Informationen gefüllt. |
- : Hier können ausgehende Anrufe gestartet werden. Die Funktion steht zur Verfügung, sofern der Agent keine aktiven Gespräche führt und eine aktive Rufnummer besitzt. Dazu muss der Agent angemeldet sein bzw. einen geeigneten Agentenstatus wählen. Wenn die Schaltfläche betätigt wird, öffnet sich ein Pop-up-Fenster mit folgenden Feldern:
Zielrufnummer | Geben Sie hier die gewünschte Zielrufnummer an. | ACD-Gruppe | Geben Sie hier die ACD-Gruppe an, welcher der ausgehende Anruf zuzuordnen ist. | Servicenummer | Geben Sie hier die Servicenummer an, welche dem ausgehenden Anruf zuzuordnen ist. Standardmäßig ist hier die Option Servicerufnummer der ACD-Gruppe ausgewählt. Diese wird in den Einstellungen der ACD-Gruppe hinterlegt. | | Anrufkennung | Legen Sie hier fest, welche Anrufkennung die angerufenen Zielrufnummer angezeigt bekommen soll. Standardmäßig ist hier die Auswahl Gewählte Servicerufnummer selektiert.
Hier wird die Anrufkennung angeigt, die im Feld darüber ausgewählt wurde. Dieses Feld darf nicht leer sein. Falls die Auswahl im Feld Anrufkennung kein Eintrag generiert, wählen Sie bitte eine andere Option im Feld Anrufkennung. | Aktive Rufnummer | Hier wird Ihre aktive Rufnummer angezeigt. | Maximale Klingeldauer | Stellen Sie hier die maximale Klingeldauer für die Zielrufnummer ein. |
Sie können das aktuelle Gespräch an andere Agenten, an eine ACD-Gruppe, eine Rufnummer oder ein Synonym weiterleiten oder eine Rufnummer ansagen lassen. Falls entsprechende Optionen aktiviert sind, wird bei nicht erfolgreicher Weiterleitung an einen Agenten, eine Gruppe, eine Rufnummer oder ein Synonym eine Ansage eingespielt, bevor der Agent wieder mit dem Anrufer verbunden wird. Zusätzlich erscheint während der Ansage in diesem Fall eine aufblinkende Warnung Ziel besetzt bzw. Ziel keine Antwort während die Ansage abgespielt wird. Die Ansage wird in den Gruppeneinstellungen konfiguriert. Wenn außerdem das Weiterleiten aus dem Zustand Halten aktiviert ist, so werden Sie in jedem Fall nach einem erfolglosen Weiterleitungsversuch zu einem Agenten, zu einer ACD-Gruppe, zu einer Rufnummer oder zu einem Synomym wieder in den Zustand Halten gelangen. - Agent: Hier wird eine Liste von Agenten und ihr Status angezeigt. Die Liste kann gefiltert bzw. durchgeblättert werden. Die Spalte Telefon wird grau angezeigt, wenn der Agent nicht telefoniert. Klingelt sein Telefon, wird die Spalte gelb. Wenn er belegt ist, ist die Spalte rot. Die Spalte Verfügbarkeit errechnet sich aus dem Agentenstatus sowie dem Status seines Telefons und dem eventuellen Nachbearbeitungsstatus. Grau bedeutet nicht verfügbar. Grün bedeutet verfübgar, und rot bedeutet belegt. Gelb/orange bedeutet, dass dieser Agent in der Nachbearbeitung ist. Die Weiterleitung lösen Sie durch Klicken auf aus.
- Gruppe: Hier wird eine Liste von Gruppen und ihre Verfügbarkeit (freie Agenten) angezeigt. Die Liste kann gefiltert bzw. durchgeblättert werden. Die Spalte Agenten gibt an, wieviele Agenten derzeit an der ACD-Gruppe angemeldet sind. Die Spalte Frei gibt an, wieviele Agenten derzeit frei sind. Bei Verfügbarkeit bedeuten die Farben grau = keine Agenten angemeldet, grün = Agenten angemeldet und verfügbar, rot= Agenten angemeldet, aber alle belegt. Sie können auf die Gruppendetails wechseln, indem Sie auf klicken. Die Weiterleitung lösen Sie durch Klicken auf aus.
- TK-Benutzer: Hier werden Weiterleitungsmöglichkeiten an Nebenstellen in Ihrer Organsiation angezeigt, die nicht Agenten sind. Auch hier wird die Verfügbarkeit angezeigt. Wenn der Teilnehmer verfügbar (frei, Farbe grün) ist, können Sie das Gespräch mit an ihn weiterleiten. Wenn das Rufzeichen beim Teilnehmer ertönt, wird die Verfügbarkeit gelb angezeigt.
- Rufnummer: Hier kann eine Rufnummer eingegeben werden. Die 10 zuletzt eingegebene Rufnummern werden in einer Liste gespeichert und können ebenfalls durch auswählen der Funktion Weiterleiten gewählt werden. Die Weiterleitung lösen Sie durch Klicken auf aus.
- Synonym: Hier wird eine Liste von Synonymen angezeigt. Die Liste anzusagender Rufnummern kann gefiltert bzw. durchgeblättert werden. Die Weiterleitung lösen Sie durch Klicken auf aus.
- Ansage: Hier kann eine anzusagende Rufnummer eingegeben werden. Die 10 zuletzt eingegebenen Rufnummern werden in einer Liste gespeichert und können ebenfalls durch auswählen der Funktion Weiterleiten gewählt werden. Die Aktion lösen Sie durch Klicken auf aus. Der Anrufer erhält dann eine Menüauswahl, bei der er selbst Optionen auswählen kann.
Medienereignisse In der Tabelle sehen Sie die aktuellen Medienereignisse (Fax, SMS, Voice-Mail, Callback-Anforderungen, E-Mails), die Ihnen zugeteilt sind. Sie sehen nur neue und bereits angesehene Ereignisse. Fehlerfälle, weitergeleitete und erledigte Ereignisse sind in zu sehen. Mit in der Spalte Aktion können Sie die jeweiligen Inhalte ansehen. Beispiel: 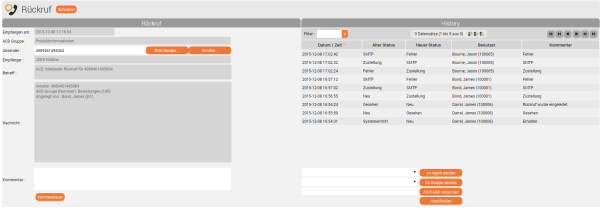
In diesem Fenster können Sie: - Mit den Sender des Ereignisses anrufen. Beim klicken öffnet sich das Outbound Popup Fenster, das aus dem Bereich Anrufbearbeitung schon bekannt ist. Die Felder sind durch die Daten aus dem Medienereignis vorbelegt.
- Mit dem Sender des Ereignisses eine SMS schicken. Hierfür öffnet sich ein Popup Fenster indem Sie den gewünschten Text eingeben können. Durch Klicken auf lösen Sie das Versenden der SMS aus. Durch ein Klick auf brechen Sie die Funktion ab.
- Mit einen Kommentar zum Ereignis speichern. Geben Sie zuerst den gewünschten Kommentar in das dafür vorgesehene Feld ein, und klicken Sie auf um den Kommentar zu speichern.
- Mit an einen ausgewählten Agenten senden. Wählen Sie den Agenten aus der Liste aus.
- Mit an eine ausgewählte ACD-Gruppe senden. Wählen Sie die Gruppe aus der Liste aus.
- Mit den Inhalt als E-Mail an eine eingegebene E-Mail-Adresse versenden. Wenn Sie ein Ereignis als E-Mail versenden, gilt es als abgeschlossen.
- Mit die Bearbeitung des Ereignisses endgültig abschließen.
Faxe, E-Mails und Voice-Mails werden hier zum Download angeboten (). Voice-Mails können auch über das Telefon des Agenten abgehört werden (). Unter History sehen Sie die Bearbeitungshistorie zum aktuellen Ereignis. Der neueste Eintrag wird (bei Standardsortierung) oben gezeigt. Anmerkung: Eine Besonderheit gilt für , die nicht über die Webanwendung zugestellt werden. In diesem Fall erscheint die eingestellte Nachbearbeitungszeit für Medienereignisse und der Benutzer ist für Anrufe geblockt. E-Mails, die auf diesem Weg über die ACD verteilt werden, werden dem Benutzer direkt in sein E-Mail Postfach zugestellt. Um die E-Mails zu bearbeiten stehen folgende Optionen zur Verfügung: - Beantworten: Standardmäßiges Beantworten von E-Mails über E-Mail-Software. Der Betreff darf nicht modifiziert werden.
- Weiterleiten an Agenten: Standardmäßiges Beantworten von E-Mails über E-Mail-Software mit Modifizieren des Betreffs der E-Mail. Vor den vorhandenen Betreff beim standardmäßigen Beantworten von E-Mails wird ein a: "<Agentenname oder Agentennummer>" oder A: "<Agentenname oder Agentennummer>" gesetzt. Es ist darauf zu achten, dass Leerzeichen nicht vergessen werden. Falls der Agent nicht existiert, so bekommt der weiterleitende Agent eine E-Mail mit einem Hinweis.
Ein Weiterleitung einer E-Mail mit dem Originalbetreff Bestellungsauftrag Nr. 4711 zum Agenten Max Mustermann könnte folgendermaßen aussehen:
a: "Max Mustermann" Bestellungsauftrag Nr. 4711 - Weiterleitung an andere ACD-Gruppen: Analog zum Vorgehen für Agenten mit g: oder G: anstellen von a: bzw. A:
- E-Mail als Spam markieren: Analog zum Vorgehen für Agenten und Gruppen. Hier wird dem Originalbetreff das Wort SPAM. Die E-Mail wird nun in den Spam Ordner des Eingangspostfachs verschoben. Das Schlüsselwort SPAM muss dem System bekannt sein. Fragen Sie hierzu Ihren Systemadministrator.
Inbound-Status In der Tabelle sehen Sie die Daten des jeweils aktuellen Anrufs und den Status Ihrer ACD-Gruppen. Beispiel: 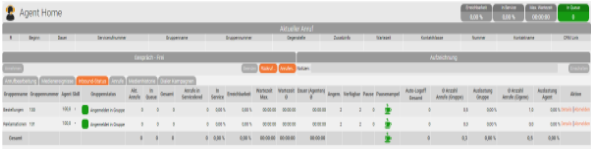
Die Tabelle hat folgende Spalten: Gruppenname | Name der ACD-Gruppe | Gruppennummer | Nummer der ACD-Gruppe | Agent Skill | Ihr Skill in der jeweiligen ACD-Gruppe. Wenn eine statusabhängige Skill-Korrektur vorliegt, wird der korrigierte Skill angezeigt. Neben dem Wert ist ein Pfeil sichtbar, der nach oben (Korrektur nach oben) oder unten (Korrektur nach unten) zeigt. | Gruppenstatus | Ihr aktueller Status in der jeweiligen ACD-Gruppe | Akt. Anrufe | Aktuelle Anzahl der Anrufe in dieser Gruppe | In Queue | Aktuelle Anzahl der Anrufe in der Queue dieser Gruppe | Gesamt | Gesamtzahl der Anrufe in der Gruppe heute | Anrufe in Servicelevel | Die Anzahl der Anrufe, die innerhalb des für die Gruppe definierten Servicelevels beantwortet wurden. | In Service | Aktuelles Service-Level der Gruppe. Dies ist die Prozentzahl der Anrufe heute, die innerhalb der eingestellten Service-Zeit beantwortet wurden. | Erreichbarkeit | Aktuelle Erreichbarkeit der Gruppe. Dies ist die Prozentzahl der Anrufe heute, die beantwortet wurden. | ø Wartezeit | Durchschnittliche Wartezeit heute gemessen von Eintritt des Anrufers in die ACD Gruppe | ø Dauer | Durchschnittliche Anrufdauer bei den Agenten heute | Angem. | Aktuelle Anzahl angemeldeter Agenten in der Gruppe | Verfügbar | Anzahl der verfügbaren Agenten (für Telefonie angemeldet ohne Nachbearbeitung und aktuell Frei) | Pause | Anzahl der Agenten die angemeldet jedoch in Pause sind | Pausenampel | Die Pausenampel zeigt an, ob es möglich ist, innerhalb der vom Administrator definierten Parameter, Pause für die jeweilige ACD Gruppe zu machen. Die Ampel zeigt folgende Farben: Grün: in die Pause gehen ist derzeit kein Problem. Gelb: es ist momentan grenzwertig in die Pause zu gehen. Rot: in die Pause gehen ist derzeit ein Problem, weil nicht genügend Agenten verfügbar sind um Telefonate entgegenzunehmen. | Auto-Logoff Gesamt | Die Anzahl der Auto-Logoffs für die ACD Gruppe, die geschehen sind, weil der Gesamtzähler für verlorene Anrufe überschritten wurde. | ø Anzahl Anrufe (Gruppe) | Die durchschnittliche Anzahl Anrufe in die Gruppe, die Agenten erhalten haben seit der Anmeldung an der Gruppe. Beachte: melden sich Agenten nicht täglich an und ab, so kann sich der Wert über einen längeren Zeitraum erhöhen. | Auslastung Gruppe | Die prozentuale Auslastung, die Anrufe für diese Gruppe im Durchschnitt pro Agent verursachen, seit der Anmeldung an der Gruppe. Beachte: melden sich Agenten nicht täglich an und ab, so kann sich der Wert über einen längeren Zeitraum verringern. | ø Anzahl Anrufe (Eigene) | Die durchschnittliche Anzahl Anrufe in die Gruppe, die der angemeldete Agent erhalten hat seit der Anmeldung an der Gruppe. Beachte: melden Sie sich nicht täglich an und ab, so kann sich der Wert über einen längeren Zeitraum erhöhen. | Auslastung Agent | Die prozentuale Auslastung, die Anrufe für diese Gruppe für den angemeldeten Agenten verursachen, seit der Anmeldung an der Gruppe. Beachte: melden Sie sich nicht täglich an und ab, so kann sich der Wert über einen längeren Zeitraum verringern. |
Über in der Zeile einer Gruppe melden Sie sich von dieser Gruppe ab. Wenn Sie in der Spalte auf klicken, gelangen Sie zu einer Ansicht, in der Sie Details der ACD für die gewählte Gruppe ansehen und konfigurieren können. Diese Tabellen sind im Abschnitt Gruppendetails beschrieben. Anrufe Unter sehen Sie die Daten des aktuellen Anrufs und darunter eine Tabelle Ihrer bisherigen Anrufe. Die Tabelle hat folgende Spalten: R | Richtung des Anrufs. Inbound oder Outbound | Beginn | Beginn des Anrufs | Dauer | Aktuelle Dauer des Anrufs | Agentenende | Status bei Anruf-Ende bezogen auf den Agenten | Gesprächsergebnis | Gibt an, mit welchem Status das Gespräch die Gruppe verlassen hat, z.B. durch Auflegen (HUP) nach Gespräch mit einem Agenten oder durch Auflegen durch das System (SHUP), nachdem kein Agent erreicht werden konnte
Für Outbound Anrufe werden hier Ergebnise wie etwas OK, Belegt oder Ziel nicht erreicht ausgegeben | Servicenummer | Gewählte Servicenummer | Gruppenname | Name der ACD-Gruppe (Nummer in Klammern) | Gruppennummer | ACD-Gruppennummer | Gruppenaktion | Die aufgrund einer Regel ausgeführte Aktion | Gegenstelle | Rufnummer des Anrufers (Inbound) bzw. Rufnummer des Ziels (Outbound) | Kontaktklasse | Kontaktklasse des Anrufers | Nummer | Kontaktnummer des Anrufers | Kontaktname | Name des Kontakts |
Medienhistorie In der Tabelle sehen Sie die Medienereignisse (Fax, SMS, Voice-Mail, Callback-Anforderungen, E-Mail), die weitergeleitetet oder erledigt wurden. Außerdem werden die fehlerhaften Ereignisse aufgeführt. Mit in der Spalte Aktion können Sie die jeweiligen Inhalte ansehen. Wenn Sie ein Ereignis öffnen, können Sie es weiter bearbeiten, als ob Sie es noch nicht abgeschlossen hätten. Dies ist vor allem bei der Fehlerbehebung nützlich. |