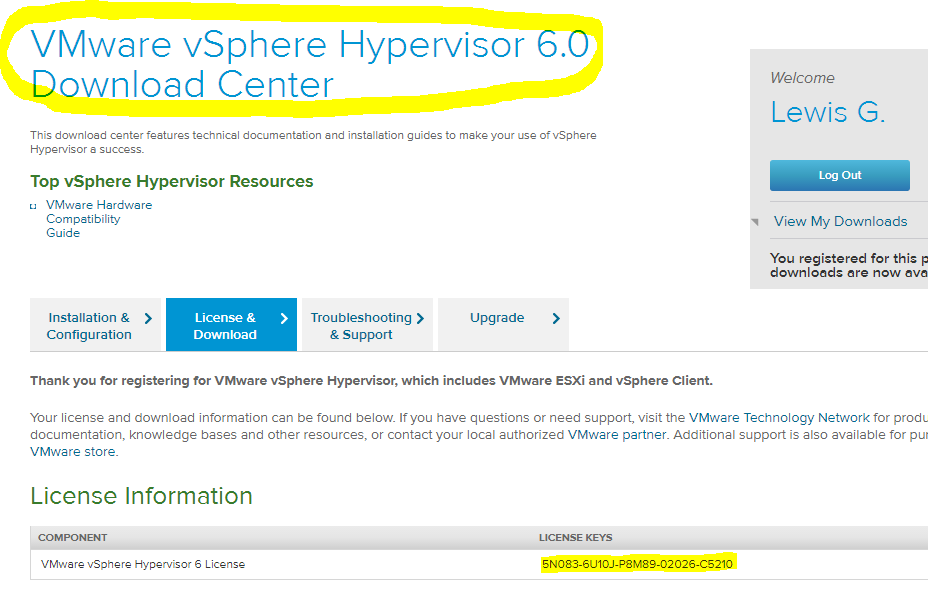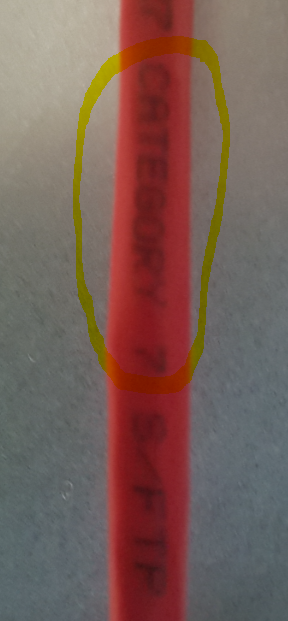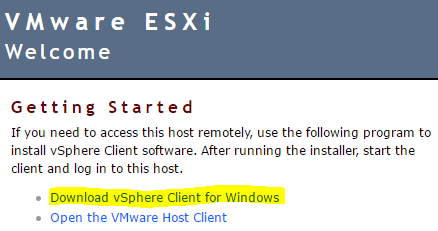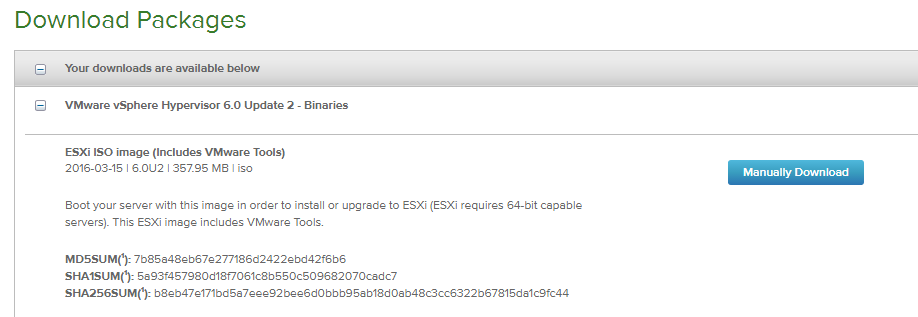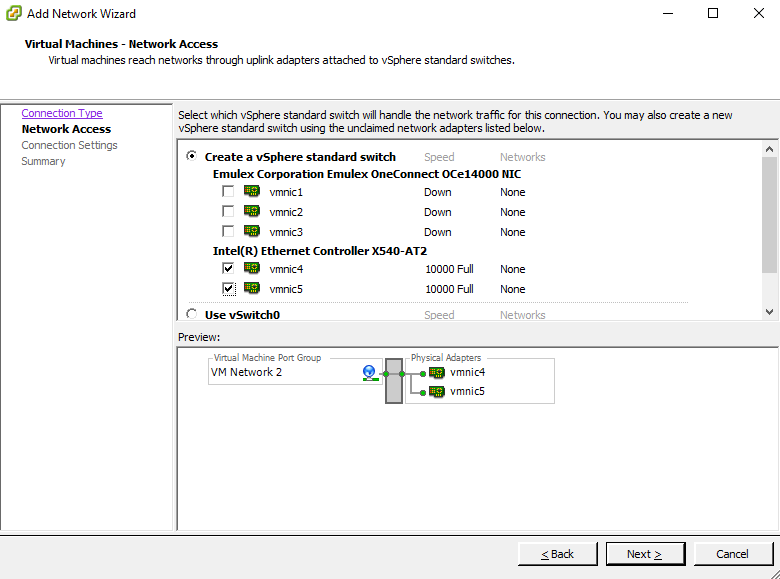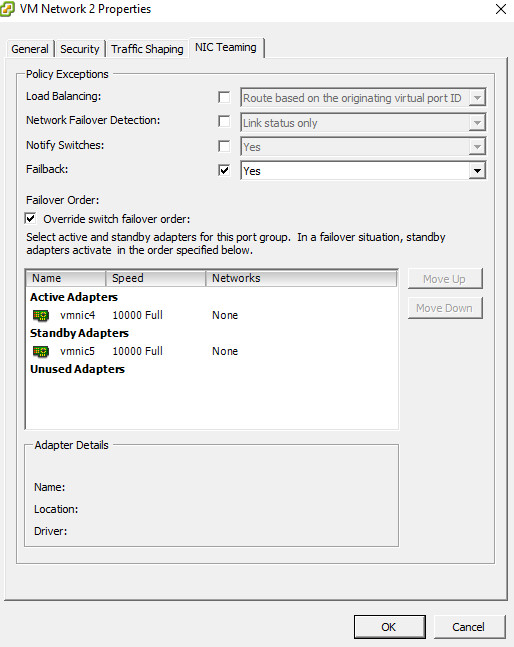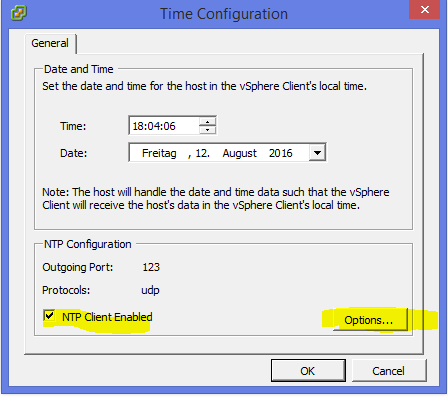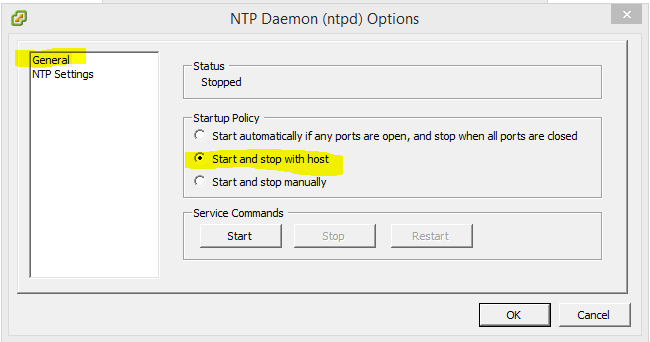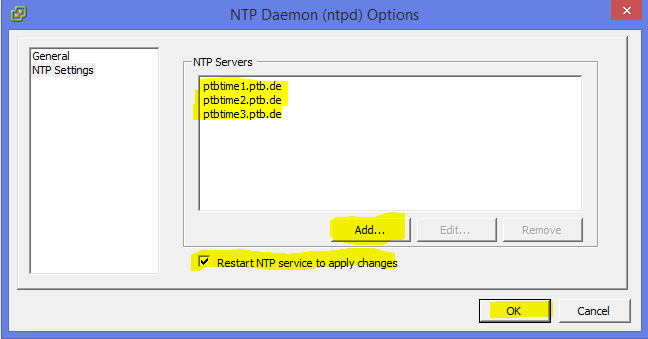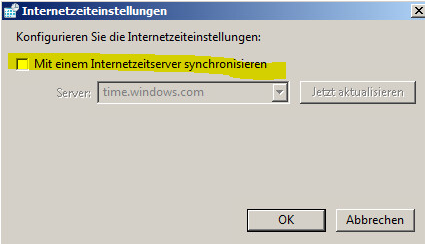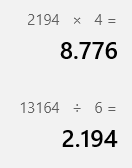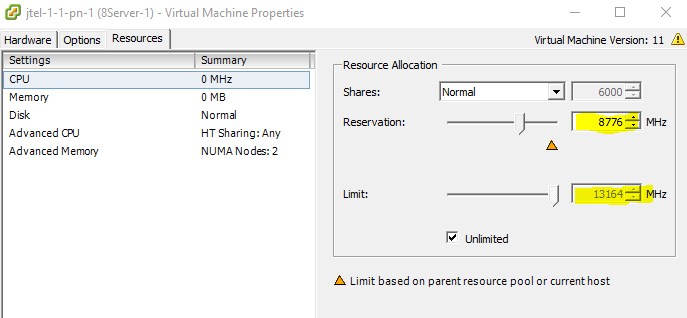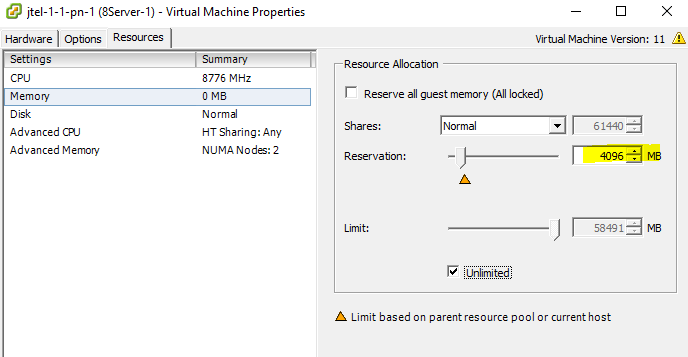...
| Sv translation | ||||||||||||
|---|---|---|---|---|---|---|---|---|---|---|---|---|
| ||||||||||||
Ce guide suppose que l'image ESXi est déjà installée sur le serveur au moment de sa livraison. LicencesComme ESXi est un produit gratuit, vous pouvez facilement vous enregistrer auprès de VMWare et obtenir la version gratuite ou une clé d'activation. Le client doit s'enregistrer et vous utilisez la clé du client sur le serveur. Après l'enregistrement sur VMWare, vous pouvez voir la clé sous la rubrique Téléchargements : Préparation
Configuration de RAIDVous devez d'abord vérifier si le contrôleur RAID sur le serveur est configuré comme vous le souhaitez. Cela peut être vérifié lors du démarrage à l'aide des messages affichés à l'écran. La procédure est différente selon le serveur / fabricant. Pour la performance et la redondance, un RAID10 avec un disque de rechange à chaud est recommandé (nécessite 5 disques durs, la capacité est de 2 x la taille du disque, ce qui évite la défaillance de deux disques après la perte des données). Le RAID6 est également un bon choix car la capacité est augmentée (nécessite au moins 4 disques, avec 5 disques 2 peuvent tomber en panne avant que la perte de données ne se produise, la capacité est de 3 x la taille du disque). Configurez le RAID souhaité, puis redémarrez le serveur. Premiers pas VMWare
Configuration de baseLa configuration de base comprend :
Mise en place du stockage
Mise à jour de VMWare vers la dernière versionSur la console du serveur VMWare, F2 (root + mot de passe - vide), puis Options de dépannage, puis activer ESXi Shell et SSH. Connectez-vous au serveur VMWare avec Putty comme racine. Entrez la commande :
Si une mise à jour est nécessaire, procédez comme décrit ici : Téléchargez l'ISO actuel sur VMWare : Les instructions pour la mise à jour de l'ESXi peuvent être trouvées ici : https://www.youtube.com/watch?v=JPE8lP6Peeo Configuration du réseauSi le serveur ESXi doit être configuré selon les paramètres du client, la machine gate-muc1.jtel.local peut être reconfigurée de sorte que l'interface OPT1 corresponde aux paramètres du réseau du client. Depuis la console ESXi ou le client vSphere, modifiez les paramètres IP de l'interface de gestion du serveur ESXi pour qu'ils correspondent au réseau du client. Cela se fait via : F2, entrez le mot de passe, Configurez le réseau de gestion. Pour les suffixes DNS personnalisés, le nom de domaine doit être saisi, par exemple jtelacd.local. Ensuite, reconnectez-vous au client vSphere. Mise en place d'un commutateur interne pour la communication entre les serveurs ESXiSous Configuration, Réseau, ajouter Réseau, mettez en place un réseau pour la communication interne entre les deux serveurs VMWare, si nécessaire.
Si les serveurs ESXi sont connectés via des commutateurs, vous n'avez pas besoin de paramétrer autre chose (Attention : c'est une hypothèse selon la documentation ESXi mais non testée car nous n'avions pas de commutateur de 10 Go à tester). Les ports doivent être connectés au LACP (Link Aggregation Control Protocol) du switch. Si les serveurs ESXi sont connectés directement entre eux, un adaptateur doit être mis en veille : NTPDans le client vSphere, cliquez sur le serveur ESXi. Dans l'onglet "Configuration", cliquez à gauche sur "Time Configuration du temps". Dans le coin supérieur droit, réglez sur "Propriétés", "Client NTP Client Enabledactivé" et appuyez sur "Option". Les réglages suivants doivent être effectués : Il est recommandé de configurer tous les hôtes WIndows avec les outils VMWare afin qu'ils synchronisent l'heure avec l'hôte. Cela se fait avec les commandes suivantes :
Désactivez ensuite la synchronisation horaire de Windows : Tâches finalesTâches finalesUtilisez la console VMWare ou l'interface graphique pour modifier le mot de passe de root sur les serveurs ESXi Clé de licence VMWareSaisissez votre clé d'activation VMWare avec le client. Adresse CPU / RAM et MACRéserver ou définir les adresses CPU et Mac (l'adresse ne peut pas être copiée - elle doit être définie), et les établir, si elles sont présentes pour plusieurs cartes réseau). Il n'est pas bien documenté sur ce qu'il faut faire ici. Le premier chiffre doit toujours être < 3F, c'est-à-dire que la copie des 3 derniers chiffres de l'adresse MAC générée automatiquement ne fonctionne pas toujours. Bien entendu, vous devez tester (avant d'installer une licence) si l'adresse MAC est correcte et si le réseau fonctionne correctement. Réservation du CPU : divisez le nombre total de MHz du CPU par le nombre de cœurs, puis calculez et définissez la valeur correspondante (ici par exemple 4 cœurs réservés à partir de 6 la valeur correcte) : Voici la réservation de la RAM pour 4GB à partir de 6GB : |