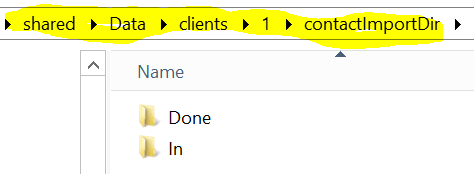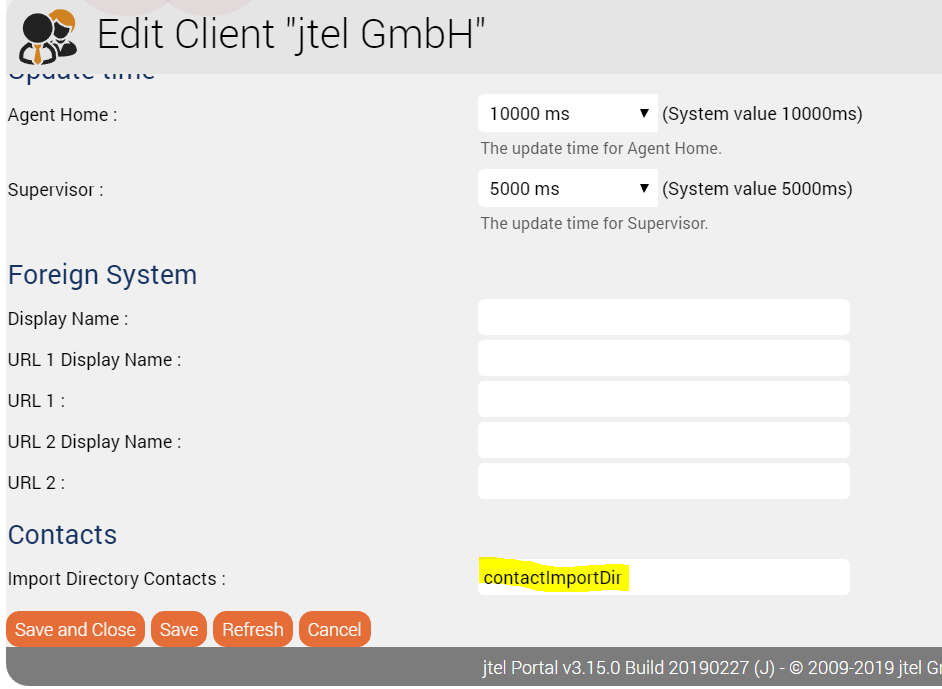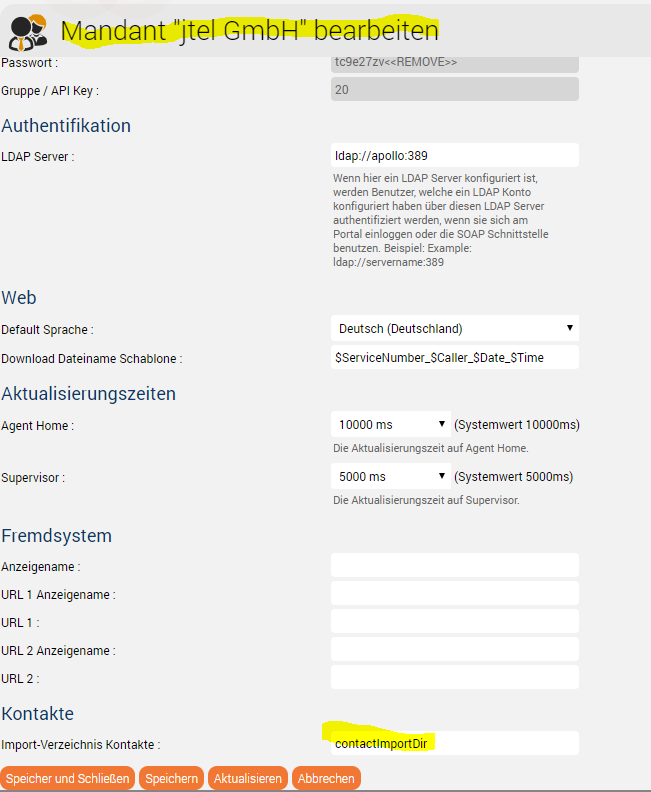| Sv translation | ||||||||||||||||||||||||||||||||||||||||||||||||||||||||||||||||||||||||||||
|---|---|---|---|---|---|---|---|---|---|---|---|---|---|---|---|---|---|---|---|---|---|---|---|---|---|---|---|---|---|---|---|---|---|---|---|---|---|---|---|---|---|---|---|---|---|---|---|---|---|---|---|---|---|---|---|---|---|---|---|---|---|---|---|---|---|---|---|---|---|---|---|---|---|---|---|---|
| ||||||||||||||||||||||||||||||||||||||||||||||||||||||||||||||||||||||||||||
Contacts are callers to the system, for example customers, support benificiaries or participants of a conference. Contacts are used to identify callers to the system. If the system is setup correspondingly, contacts are created for every call to the system. Choose System Settings - Contacts in the main menu, to view the table of existing contacts. Using the option Export CSV you can export the table to a CSV file which you can then download. You can use Import to import contacts from a file. The file must be in CSV format. When exporting and importing user data via CSV files, the following conventions apply:
The following fields are specified per record:
Use New in the toolbar to create a new contact. Entries can be changed by selecting Edit in the Action column. Provide the following information: Master Data
Communications
Image In Edit mode, you can upload an image for the contact. This image is, for example, shown when the contact participates in a telephone conference. Automatic Contact ImportIt is possible to configure an automatic file import for contacts. ConfigurationThe following parameter must be set, as sysadmin. The Parameter Portal.Contacts.Import.Directory.Active must be set to 1. Note: the webservers must be restarted when this parameter is set. A directory is created in the Share Directory - Data/Clients/Client-ID/ (as JTEL User) - contactImportDir. The following subdirectories are then created:
In Client Master Data, the Import Directory is specified. Note: the name must correspond to the directory created above. ImportA file, in the correct format (UTF-8), is placed in the In directory. If the import is successful, the file is moved to Done, and the contacts are visible in the system. |
| Sv translation | ||||||||||||||||||||||||||||||||||||||||||||||||||||||||||||||||||||||||||||
|---|---|---|---|---|---|---|---|---|---|---|---|---|---|---|---|---|---|---|---|---|---|---|---|---|---|---|---|---|---|---|---|---|---|---|---|---|---|---|---|---|---|---|---|---|---|---|---|---|---|---|---|---|---|---|---|---|---|---|---|---|---|---|---|---|---|---|---|---|---|---|---|---|---|---|---|---|
| ||||||||||||||||||||||||||||||||||||||||||||||||||||||||||||||||||||||||||||
Kontakte sind Anrufer, z.B. Kunden, Support-Berechtigte oder Teilnehmer einer Konferenz. Kontakte werden genutzt, um Anrufer im System zu identifizieren. Über entsprechende Einstellungen im System kann für jeden Anrufer automatisch ein neuer Kontakt angelegt werden. Wählen Sie Systemeinstellungen — Kontakte im Hauptmenü, um die Tabelle der Kontakte zu sehen. Mit Export CSV können Sie die Tabelle in eine CSV-Datei exportieren, die dann zum Download angeboten wird. Mit Import in der Toolbar können Sie Kontaktdaten aus einer Datei importieren. Die Datei muss im CSV-Format vorliegen. Für den Export und Import von Benutzerdaten mit CSV-Dateien gelten folgende Konventionen:
Folgende Felder werden pro Datensatz angegeben:
Mit Neu in der Toolbar können Sie Kontakte anlegen. In der Spalte Aktion können Sie mit Bearbeiten diese Angaben ändern. In den Masken geben Sie jeweils ein: Stammdaten
Kommunikation
Bild Im Modus Bearbeiten können Sie zusätzlich ein Bild hochladen. Dieses Bild wird zum Beispiel beim Anzeigen des Kontakts als Teilnehmer einer Telefonkonferenz genutzt. Kontakte automatisiert importierenDer Import für Kontakte kann automatisiert über eine Datei, die in ein Verzeichnis abgelegt wird, gelöst werden. VorbereitungDamit ein Import der csv-Datei automatisiert erfolgen kann, bedarf es folgender Einstellung als sysadmin in den Parametern: Der Parameter Portal.Contacts.Import.Directory.Active muss auf 1 gesetzt sein. Beachte: die Webserver müssen neu gestartet werden, wenn dieser Parameter eingeschaltet wird. Auf dem Share Verzeichnis muss im Verzeichnis Data/Clients/Client-ID/ als User JTEL das Directory contactImportDir mit folgenden Unterverzeichnissen angelegt werden:
Weiterhin muss als Client Administrator unter Stammdaten Mandant das Import-Directory angegeben werden. Beachte: der Name muss mit den Verzeichnisnamen, wie oben angelegt, übereinstimmen. ImportEine Datei, mit korrekten Format (UTF-8), wird im Verzeichnis In abgelegt. War der Import erfolgreich, befindet sich die Datei anschließend im Verzeichnis Done, und die Kontakte sind im System sichtbar. |
| Sv translation | ||||||||||||||||||||||||||||||||||||||||||||||||||||||||||||||||||||||||||||
|---|---|---|---|---|---|---|---|---|---|---|---|---|---|---|---|---|---|---|---|---|---|---|---|---|---|---|---|---|---|---|---|---|---|---|---|---|---|---|---|---|---|---|---|---|---|---|---|---|---|---|---|---|---|---|---|---|---|---|---|---|---|---|---|---|---|---|---|---|---|---|---|---|---|---|---|---|
| ||||||||||||||||||||||||||||||||||||||||||||||||||||||||||||||||||||||||||||
Les contacts sont les personnes qui appellent le système, par exemple les clients, les bénéficiaires de l'aide ou les participants à une conférence. Les contacts sont utilisés pour identifier les personnes qui appellent le système. Si le système est configuré en conséquence, des contacts sont créés pour chaque appel vers le système. Choisissez Paramètres du système - Contacts dans le menu principal, pour consulter le tableau des contacts existants. Utilisation de l'option Exporter CSV vous pouvez exporter le tableau dans un fichier CSV que vous pouvez ensuite télécharger. Vous pouvez utiliser Importer pour importer des contacts depuis un fichier. Le fichier doit être au format CSV. Lors de l'exportation et de l'importation de données utilisateur via des fichiers CSV, les conventions suivantes s'appliquent :
Les champs suivants sont spécifiés par enregistrement :
Utilisez Nouveau dans la barre d'outils pour créer un nouveau Contact. Les entrées peuvent être modifiées en sélectionnant Modifier dans la colonneAction . Fournissez les informations suivantes: Données de base
Communications
Image Dans le mode Modifier , vous pouvez télécharger une image pour le contact. Cette image est, par exemple, affichée lorsque le contact participe à une conférence téléphonique. Importation automatique des contactsIl est possible de configurer une importation automatique de fichiers pour les contacts. ConfigurationLe paramètre suivant doit être défini, comme sysadmin. Le paramètre Portal.Contacts.Import.Directory.Active doit être fixé à 1. Note : les serveurs web doit être relancée lorsque ce paramètre est défini. Un répertoire est créé dans le répertoire de partage - Data/Clients/Client-ID/ (en tant qu'utilisateur JTEL) -. contactImportDir. Les sous-répertoires suivants sont alors créés :
Dans Données de base des clients, le répertoire des importations est spécifié. Note: le nom doit correspondre au répertoire créé ci-dessus. ImporterUn fichier, au format correct (UTF-8), est placé dans le dossier Dans . Si l'importation est réussie, le fichier est déplacé vers Terminé, et les contacts sont visibles dans le système. |