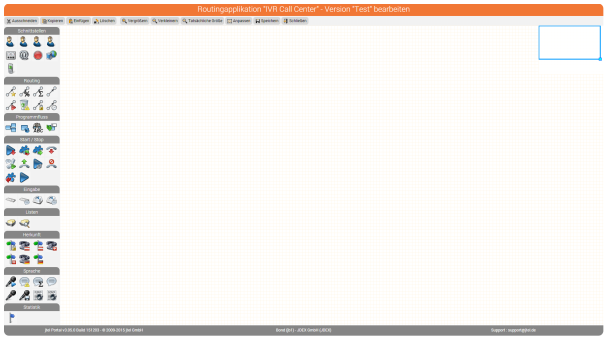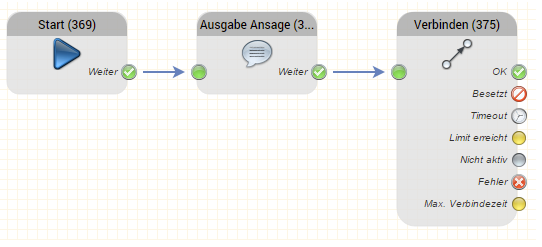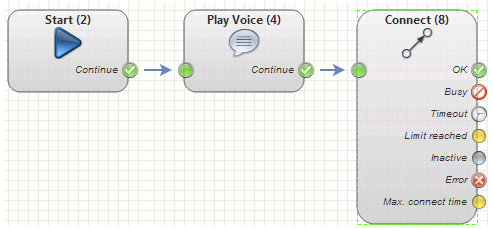...
| Sv translation | ||
|---|---|---|
| ||
In der Versionsverwaltung klicken Sie Bearbeiten in der Zeile der zu bearbeitenden Version. Nach kurzer Wartezeit erscheint in einem neuen Browserfenster der grafische Editor für Routingapplikationen. Hinweis: Das Öffnen von Pop-up-Fenstern muss in Ihrem Browser erlaubt sein. Passen Sie ggf. die Browseroptionen manuell an. Beim Browser Safari werden Sie auf Pop-ups nicht hingewiesen. Tipp: Während der Arbeit im Editor können Sie gleichzeitig auch im ersten Fenster arbeiten. Dies ist nützlich, wenn Sie erkennen, dass eine Ansage oder eine weitere Zielrufnummer fehlt. Legen Sie diese dann im ersten Fenster im System an. Wenn Sie anschließend im Editor ein Objekt öffnen, sind die neu angelegten Parameter bereits verfügbar. Der Editor bietet am oberen Rand einige Schaltflächen mit Befehlen. Beachten Sie, dass bei jedem Speichern eine neue Version der Routingapplikation angelegt wird. Wenn Sie diese anrufen möchten, muss sie als aktive oder Test-Applikation gekennzeichnet werden. Am linken Rand sehen Sie eine Bibliothek von Objekten, die durch Symbole dargestellt sind. Wenn Sie die Maus auf ein Objekt bewegen, wird der Name dieses Typs unter dem Cursor angezeigt. Die große weiße Fläche ist die Arbeitsfläche, auf der die für Ihr Routing benötigten Objekte angeordnet werden. Die Arbeitsfläche ist beliebig groß und kann in jede Richtung verlängert werden, indem Sie das blaue Rechteck oben rechts verschieben. Sie müssen sich also keine Gedanken über eine platzsparende Anordnung machen. Für das Beispielprogramm gehen Sie wie folgt vor:
Das Routing sieht nun in etwa so aus (mit den Originalnamen der Objekte): Wenn ein zwingend notwendiger Parameter nicht angegeben wurde, wird das Objekt rot hervorgehoben und mit einem Fehler-Symbol versehen. Gelb hervorgehoben werden Objekte, wenn ein empfohlener Parameter fehlt. Informationen zu fehlenden Parametern werden angezeigt, wenn Sie mit der Maus über das Fehler-Symbol fahren. Damit ist eine einfache Routingapplikation fertig programmiert. Aktivieren Sie nun in der Tabelle der Versionen die eben bearbeitete Version, indem Sie in der entsprechenden Zeile auf Aktiv klicken. In der Spalte Aktiv steht nun Ja. In der Spalte Test sollte dann Ja stehen, wenn Sie wollen, dass Anrufe von der Testrufnummer (Applikation testen durch) diese Version nutzen. So ist es möglich, dass der Programmierer des Dienstes eine andere Version der Applikation erstellen kann während Anrufer im System die aktive Version der Applikation erreichen. Als nächstes muss die Applikation einer Servicerufnummer zugeordnet werden. |
| Sv translation | ||
|---|---|---|
| ||
Dans l'écran de contrôle des versions, cliquez sur Modifier dans la rangée de la version que vous voulez éditer. Après un court temps de chargement, une nouvelle fenêtre s'affiche contenant l'éditeur graphique pour les applications de routage. Note: Vous devez permettre l'ouverture de fenêtres popup dans votre navigateur. Si nécessaire, modifiez manuellement les options de votre navigateur en conséquence. Dans Safari, vous ne serez pas toujours averti qu'une fenêtre pop-up a été surchargée. Conseil: Pendant que vous travaillez dans l'application de routage, vous pouvez continuer à travailler dans la première fenêtre du navigateur. Cela est utile, par exemple, si vous devez créer un numéro d'appel ou de destination supplémentaire. Utilisez la première fenêtre du navigateur pour créer ces numéros. Lorsque vous ouvrez un objet dans la fenêtre de l'éditeur, les éléments nouvellement créés seront disponibles. L'éditeur offre plusieurs fonctions en haut de l'écran sous forme de boutons. Notez qu'à chaque Sauvegarder de l'application de routage, une nouvelle version est automatiquement créée dans le contrôle de version. Si vous voulez appeler cette application, elle doit être marquée comme l'application active, ou l'application test. Sur le côté gauche de l'écran, vous pouvez voir une bibliothèque d'objets, qui sont représentés par des symboles. Si vous déplacez la souris sur l'objet, le nom du type est affiché. La grande zone en damier est la zone de travail que vous utilisez pour positionner les objets à router. La zone de travail est de taille illimitée et peut être déplacée dans n'importe quelle direction en déplaçant le rectangle bleu en haut à droite. Vous n'avez pas à essayer de gagner de la place lors de la mise en place de votre programme. Pour créer le programme d'exemple, procédez comme suit :
Le programme de routage devrait ressembler à ceci (en utilisant les noms originaux des objets) : Si un paramètre requis n'est pas fourni, l'objet devient rouge et un symbole d'erreur est affiché. Le jaune indique les objets pour lesquels un paramètre recommandé est manquant, un symbole d'avertissement jaune est affiché. Des informations sur l'erreur ou les paramètres recommandés sont affichées lorsque vous déplacez le curseur de la souris sur le symbole d'erreur ou d'avertissement. Cela conclut la programmation d'une simple application de routage. Pour activer la version nouvellement créée, cliquez sur actif dans la ligne correspondante du tableau. Dans la colonne Actif, vous verrez maintenant Oui. Dans la colonne Tester, vous définissez Oui si vous voulez que les appelants du numéro test (Test CLI) accèdent à cette version. Cela permet au programmeur d'un service de travailler sur une version de l'application différente de celle à laquelle les appelants normaux ont accès. L'étape suivante consiste à configurer l'application pour qu'elle fonctionne sur un numéro de service. |