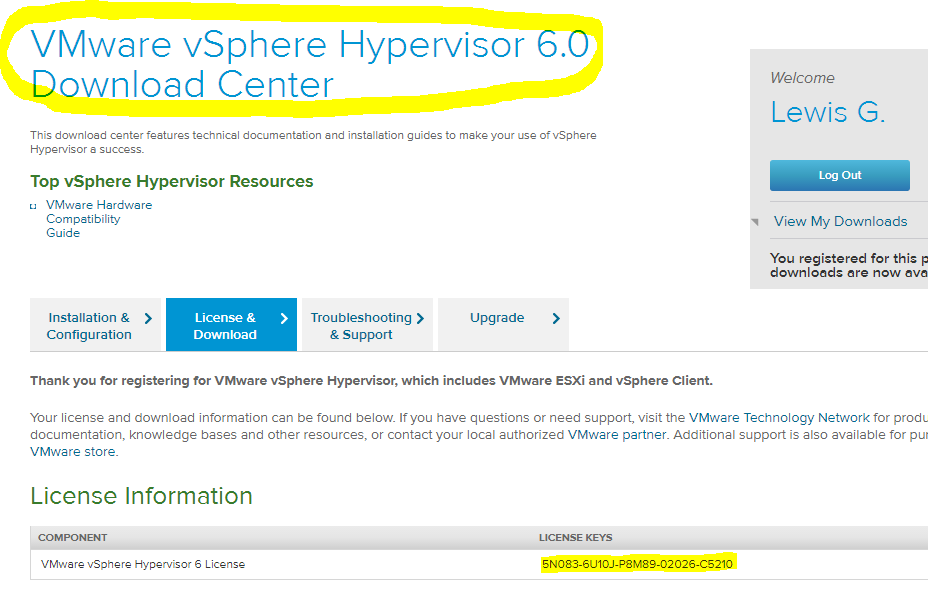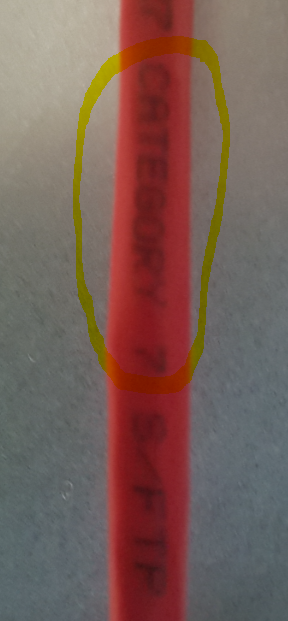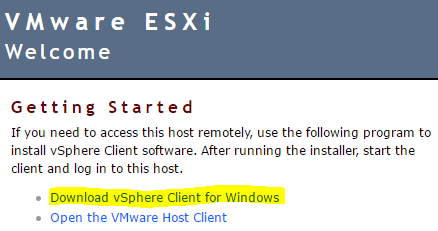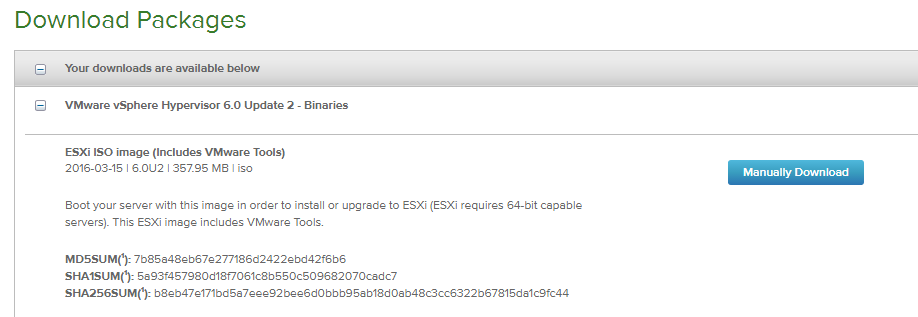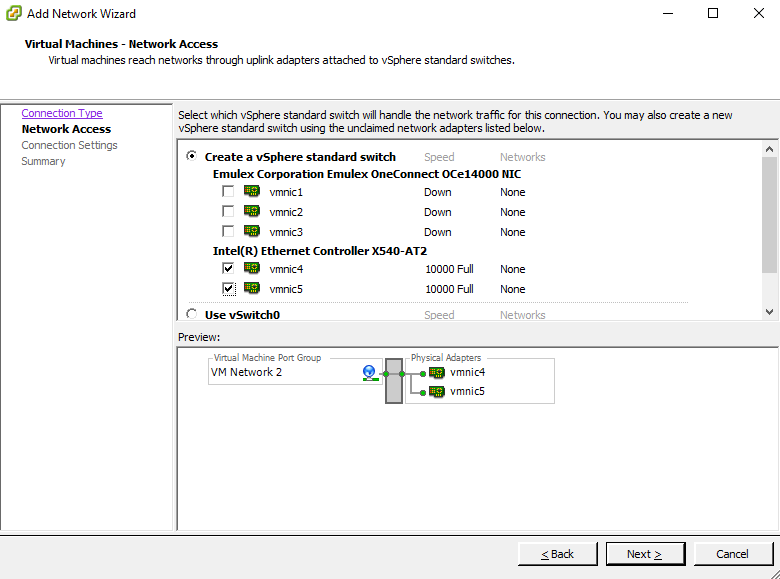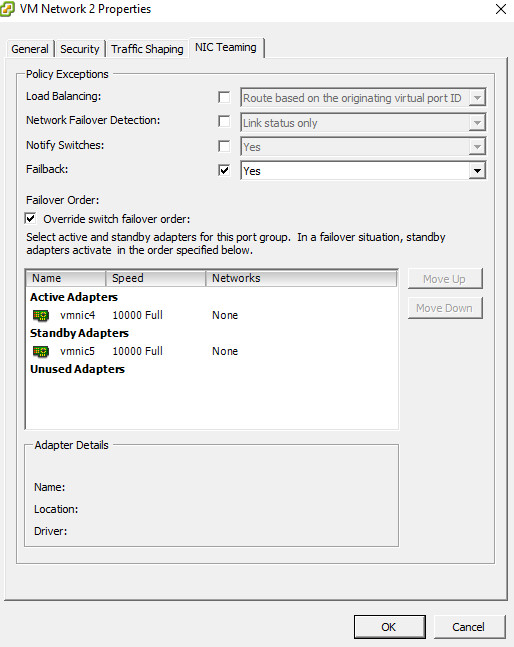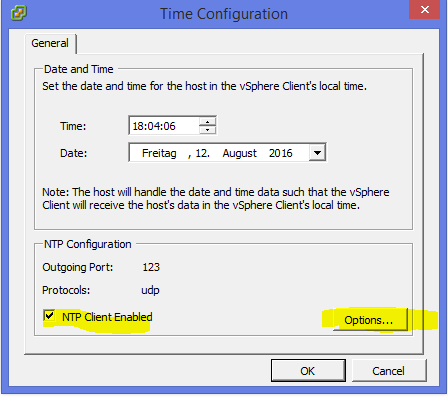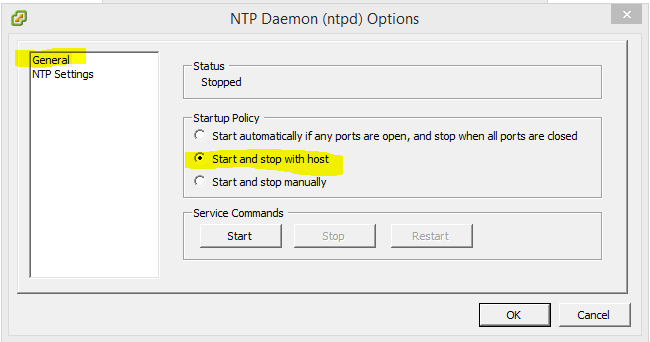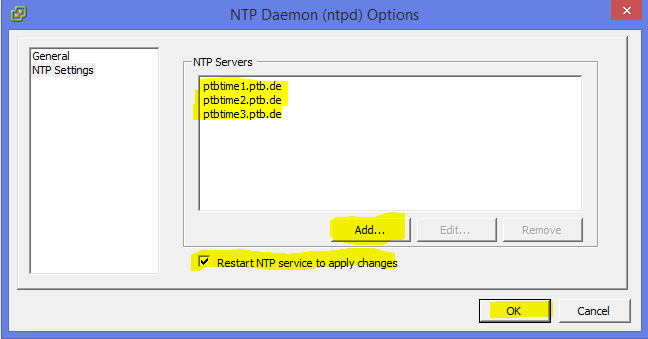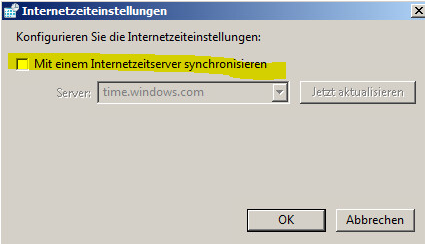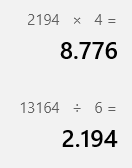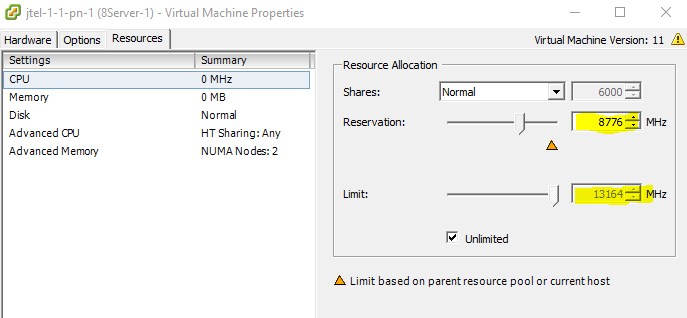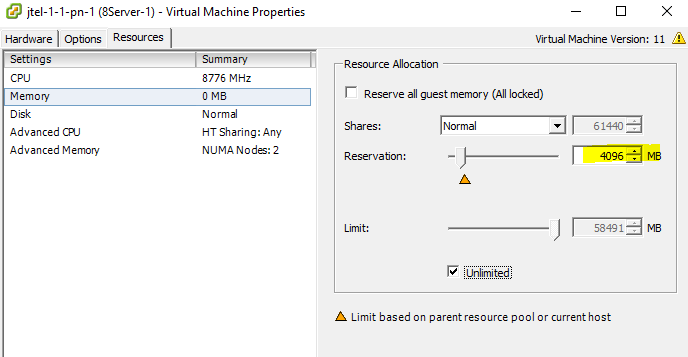| Sv translation | ||||||||||||||
|---|---|---|---|---|---|---|---|---|---|---|---|---|---|---|
| ||||||||||||||
This guide assumes that the ESXi image is already installed on the server when it is delivered. LicensingSince ESXi is a free product, you can easily register with VMWare and get the free version or an activation key. The customer should register and you use the key from the customer on the server. After registration at VMWare you can see the key under Diese Anleitung geht davon aus, dass der ESXi Image bereits auf den Server bei Lieferung installiert ist. LizenzierungDa der ESXi ein kostenloses Produkt ist, kann man sich ohne Probleme bei VMWare registrieren, und die kostenlose Version bzw. ein Aktivierungs-Key besorgen. Der Kunde sollte sich registrieren, und man nutzt den Key vom Kunden auf den Server. Nach Anmeldung bei VMWare sieht man sein Key unter Downloads: VorbereitungPreparation
Configuring RAIDKonfigurierenZunächst muss man prüfen, ob der RAID Controller am Server wie gewünscht konfiguriert ist. Dies kann man beim Hochfahren prüfen anhand der Bildschirmmeldungen. Das Verfahren ist pro Server / Hersteller unterschiedlich. Für Performance und Redundanz empfiehlt sich ein RAID10 mit einer Hot-Spare Platte (benötigt 5 Festplatten, die Kapazität ist 2 x Festplattengröße, tolieriert Ausfall von zwei Platten anschließend sind die Daten weg). RAID6 ist auch eine gute Wahl, da die Kapazität erhöht ist (benötigt mindestens 4 Festplatten, bei 5 Platten können 2 ausfallen bevor Datenverlust entsteht, die Kapazität beträgt 3 x Festplattengröße). First you have to check if the RAID controller on the server is configured as desired. This can be checked during start-up using the screen messages. The procedure is different per server / manufacturer. For performance and redundancy a RAID10 with a hot spare disk is recommended (needs 5 hard disks, the capacity is 2 x disk size, tollerates failure of two disks afterwards the data is gone). RAID6 is also a good choice because the capacity is increased (requires at least 4 disks, with 5 disks 2 can fail before data loss occurs, the capacity is 3 x disk size). Configure the desired RAID, and then restart the server. First Steps VMWare
Den gewünschten RAID Konfigurieren, und dann den Server erneut starten. Erster Steps VMWare
GrundkonfigurationZu der Grundkonfiguration gehört:
Einrichtung von Storage
Basic configurationThe basic configuration includes:
Setting up storage
Update der VMWare auf aktuellste Version
Updating VMWare to the latest versionOn the console of the VMWare serverAuf der Console des VMWare Servers, F2 (root + Passwort password - leerempty), dann then Troubleshooting Options, dann then enable ESXi Shell und and SSH enablen. Mit Putty als root auf den VMWare Server einloggen. Log on to the VMWare server with Putty as root. Enter commandKommando eingeben:
Falls ein Update erforderlich ist, wie hier beschrieben verfahren: Von VMWare den aktuellen ISO herunterladen: If an update is required, proceed as described here: Download the current ISO from VMWare: The instructions for updating the ESXi can be found hereDie Anleitung zum Updaten des ESXi findet man hier: https://www.youtube.com/watch?v=JPE8lP6Peeo Netzwerk EinstellenNetwork ConfigurationIf the ESXi Server is to be set up on the customer settings, the Falls der ESXi Server auf den Kundeneinstellungen aufgesetzt werden soll, kann der Rechner gate-muc1.jtel.local umkonfiguriert werden, sodass der Interface OPT1 die Einstellungen des Kundennetzwerkes entspricht. Auf der ESXi Console oder über den vSphere Client die IP Einstellungen des Management Interfaces des ESXi Servers verändern, sodass diese dem Kundennetzwerk angepasst sind. machine can be reconfigured so that the OPT1 interface matches the customer network settings. From the ESXi Console or the vSphere Client, change the IP settings of the ESXi Server management interface to match the customer network. This is done via: F2, enter passwordDies erfolgt über: F2, Passwort eingeben, Configure management network. Bei For Custom DNS Suffixes sollte den Domänennamen eingetragen werden, beispielsweise suffixes the domain name should be entered, for example jtelacd.local. Anschließend neu Verbinden mit den Then reconnect to the vSphere Client. Interner Switch für die Kommunikation zwischen den ESXi Server einrichtenSetting Up an Internal Switch for Communication Between ESXi ServersUnder Unter Configuration, Networking, Add Networking, ein Netzwerk für die interne Kommunikation zwischen den beiden VMWare Server einrichten, falls erforderlichset up a network for the internal communication between the two VMWare servers, if necessary.
Werden die ESXi Server über Switches verbunden, muss man nichts weiteres einstellen (Achtung: dies ist eine Vermutung laut ESXi Dokumentation aber nicht getestet da wir kein 10GB Switch hatten bei uns zum prüfen). Die Ports müssen am Switch mit If the ESXi servers are connected via switches, you do not need to set anything else (Attention: this is an assumption according to ESXi documentation but not tested because we did not have a 10GB switch to test). The ports must be connected to LACP (Link Aggregation Control Protocol) verbunden werdenat the switch.Werden die ESXi Server direkt miteinander verbunden, dann sollte man ein Adapter als Standby schalten If the ESXi servers are connected directly to each other, an adapter should be switched to standby: NTPIm In vSphere Client auf dem click on the ESXi Server klicken. In dem Tab the tab "Configuration", link auf left click on "Time Configuration" klicken. Oben rechts auf . In the upper right corner set to "Properties", "NTP Client Enabled" setzten und auf and press "Option" drücken. Folgende Einstellung müssen gemacht werdenThe following settings must be made: Es empfiehlt sich alle WIndows Hosts mit den VMWare Tools so einzustellen, dass die die Zeit mit dem Host synchronisieren. It is recommended to configure all WIndows hosts with the VMWare tools so that they synchronize the time with the host. This is done with the following commandsDies geht mit folgende Kommandos:
Anschließend die Windows Zeitsync ausschaltenThen switch off the Windows time sync: AbschließendeFinal TasksRoot Passwort festlegenSet root passwordUse the Über die VMWare Console oder GUI das Passwort für root auf die ESXi Server verändern. Lizenzkey VMWareor GUI to change the password for root on the ESXi servers License key VMWareEnter your VMWare activation key together with the customerMit dem Kunden zusammen seine VMWare Aktivierungs-Key eintragen. CPU / RAMundand MACAdresseadressReserve or set CPU und Mac Adressen reservieren bzw. festmachen (die Adresse kann nicht kopiert werden - sondern muss festgelegt werden), und festlegen, ggf. für mehrere Netzwerkkarten wenn vorhanden). Es ist nicht gut dokumentiert was man hier tun soll. Die erste Stelle muss im jeden Fall < 3F sein, d.h. das Kopieren der letzten 3 Stellen der automatisch generierten MAC Adresse funktioniert nicht immer. Man sollte natürlich testen (vor Einspielung von irgendwelche Lizenzen) ob die MAC Adresse OK ist und ob das Netzwerk korrekt funktioniert. and Mac addresses (the address cannot be copied - it must be set), and establish them, if present for several network cards). It is not well documented what to do here. The first digit must always be < 3F, i.e. copying the last 3 digits of the automatically generated MAC address does not always work. Of course you should test (before installing any licenses) if the MAC address is OK and if the network works correctly. CPU reservation: divide the total CPU MHz by the number of cores, and then calculate and set the corresponding value (here for example 4 cores reserved from 6 the correct valueCPU Reservierung: die Gesamt-CPU MHz durch die Anzahl der Cores dividieren, und dann den entsprechenden Wert berechnen und einstellen (hier beispielsweise für 4 Cores reserviert von 6 den korrekten Wert): Hier die RAM Reservierung für 4GB von Here the RAM reservation for 4GB from 6GB: |
| Sv translation | ||||||||||||
|---|---|---|---|---|---|---|---|---|---|---|---|---|
| ||||||||||||
Diese Anleitung geht davon aus, dass der ESXi Image bereits auf den Server bei Lieferung installiert ist. LizenzierungDa der ESXi ein kostenloses Produkt ist, kann man sich ohne Probleme bei VMWare registrieren, und die kostenlose Version bzw. ein Aktivierungs-Key besorgen. Der Kunde sollte sich registrieren, und man nutzt den Key vom Kunden auf den Server. Nach Anmeldung bei VMWare sieht man sein Key unter Downloads: Vorbereitung
RAID KonfigurierenZunächst muss man prüfen, ob der RAID Controller am Server wie gewünscht konfiguriert ist. Dies kann man beim Hochfahren prüfen anhand der Bildschirmmeldungen. Das Verfahren ist pro Server / Hersteller unterschiedlich. Für Performance und Redundanz empfiehlt sich ein RAID10 mit einer Hot-Spare Platte (benötigt 5 Festplatten, die Kapazität ist 2 x Festplattengröße, tolieriert Ausfall von zwei Platten anschließend sind die Daten weg). RAID6 ist auch eine gute Wahl, da die Kapazität erhöht ist (benötigt mindestens 4 Festplatten, bei 5 Platten können 2 ausfallen bevor Datenverlust entsteht, die Kapazität beträgt 3 x Festplattengröße). Den gewünschten RAID Konfigurieren, und dann den Server erneut starten. Erster Steps VMWare
GrundkonfigurationZu der Grundkonfiguration gehört:
Einrichtung von Storage
Update der VMWare auf aktuellste VersionAuf der Console des VMWare Servers, F2 (root + Passwort - leer), dann Troubleshooting Options, dann ESXi Shell und SSH enablen. Mit Putty als root auf den VMWare Server einloggen. Kommando eingeben:
Falls ein Update erforderlich ist, wie hier beschrieben verfahren: Von VMWare den aktuellen ISO herunterladen: Die Anleitung zum Updaten des ESXi findet man hier: https://www.youtube.com/watch?v=JPE8lP6Peeo Netzwerk EinstellenFalls der ESXi Server auf den Kundeneinstellungen aufgesetzt werden soll, kann der Rechner gate-muc1.jtel.local umkonfiguriert werden, sodass der Interface OPT1 die Einstellungen des Kundennetzwerkes entspricht. Auf der ESXi Console oder über den vSphere Client die IP Einstellungen des Management Interfaces des ESXi Servers verändern, sodass diese dem Kundennetzwerk angepasst sind. Dies erfolgt über: F2, Passwort eingeben, Configure management network. Bei Custom DNS Suffixes sollte den Domänennamen eingetragen werden, beispielsweise jtelacd.local. Anschließend neu Verbinden mit den vSphere Client. Interner Switch für die Kommunikation zwischen den ESXi Server einrichtenUnter Configuration, Networking, Add Networking, ein Netzwerk für die interne Kommunikation zwischen den beiden VMWare Server einrichten, falls erforderlich.
Werden die ESXi Server über Switches verbunden, muss man nichts weiteres einstellen (Achtung: dies ist eine Vermutung laut ESXi Dokumentation aber nicht getestet da wir kein 10GB Switch hatten bei uns zum prüfen). Die Ports müssen am Switch mit LACP (Link Aggregation Control Protocol) verbunden werden. Werden die ESXi Server direkt miteinander verbunden, dann sollte man ein Adapter als Standby schalten: NTPIm vSphere Client auf dem ESXi Server klicken. In dem Tab "Configuration", link auf "Time Configuration" klicken. Oben rechts auf "Properties", "NTP Client Enabled" setzten und auf "Option" drücken. Folgende Einstellung müssen gemacht werden: Es empfiehlt sich alle WIndows Hosts mit den VMWare Tools so einzustellen, dass die die Zeit mit dem Host synchronisieren. Dies geht mit folgende Kommandos:
Anschließend die Windows Zeitsync ausschalten: Abschließende TasksRoot Passwort festlegenÜber die VMWare Console oder GUI das Passwort für root auf die ESXi Server verändern. Lizenzkey VMWareMit dem Kunden zusammen seine VMWare Aktivierungs-Key eintragen. CPU / RAM und MAC AdresseCPU und Mac Adressen reservieren bzw. festmachen (die Adresse kann nicht kopiert werden - sondern muss festgelegt werden), und festlegen, ggf. für mehrere Netzwerkkarten wenn vorhanden). Es ist nicht gut dokumentiert was man hier tun soll. Die erste Stelle muss im jeden Fall < 3F sein, d.h. das Kopieren der letzten 3 Stellen der automatisch generierten MAC Adresse funktioniert nicht immer. Man sollte natürlich testen (vor Einspielung von irgendwelche Lizenzen) ob die MAC Adresse OK ist und ob das Netzwerk korrekt funktioniert. CPU Reservierung: die Gesamt-CPU MHz durch die Anzahl der Cores dividieren, und dann den entsprechenden Wert berechnen und einstellen (hier beispielsweise für 4 Cores reserviert von 6 den korrekten Wert): Hier die RAM Reservierung für 4GB von 6GB: |