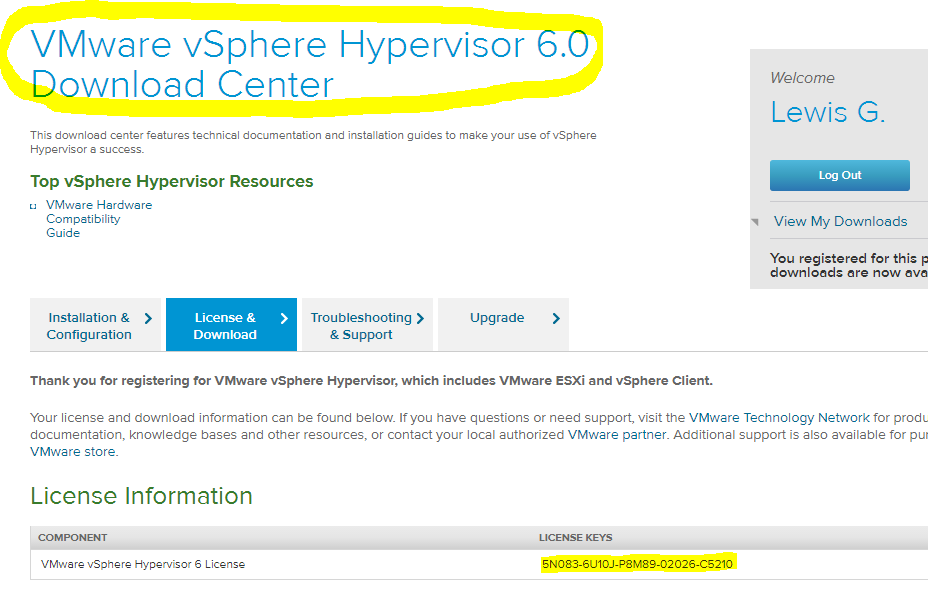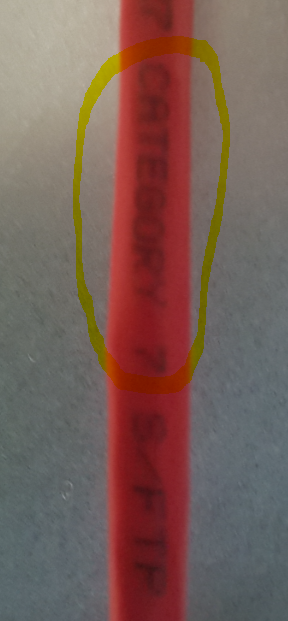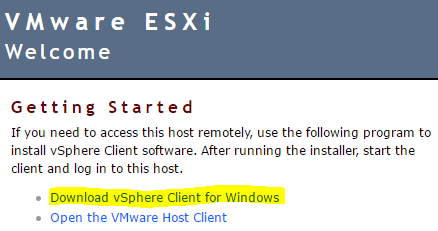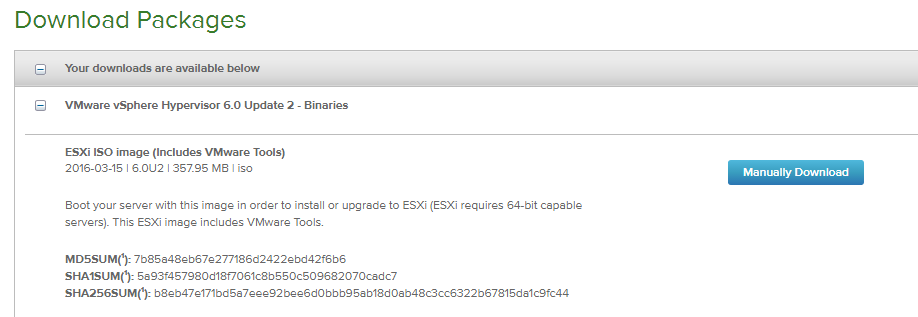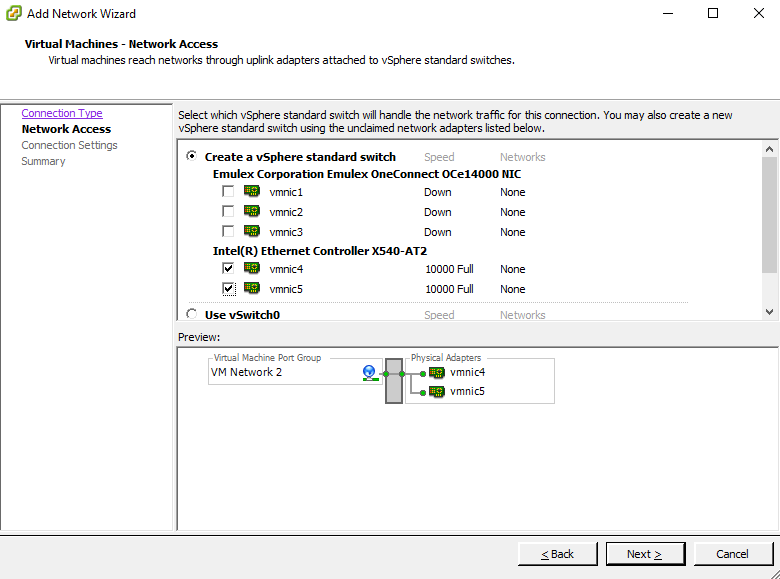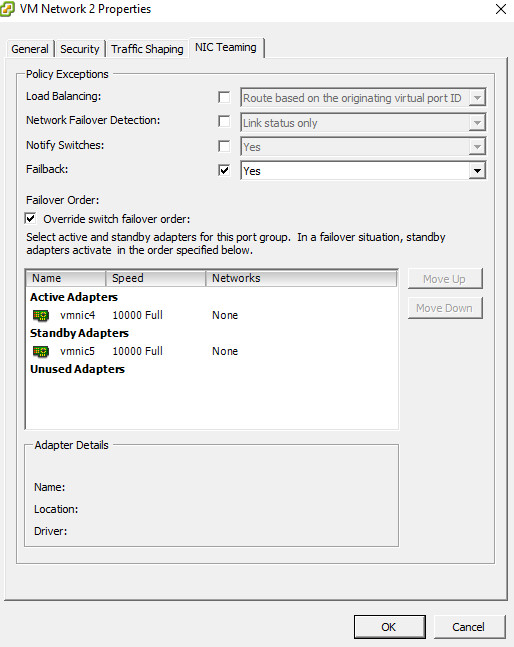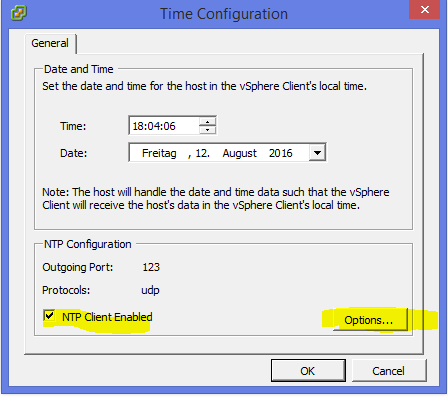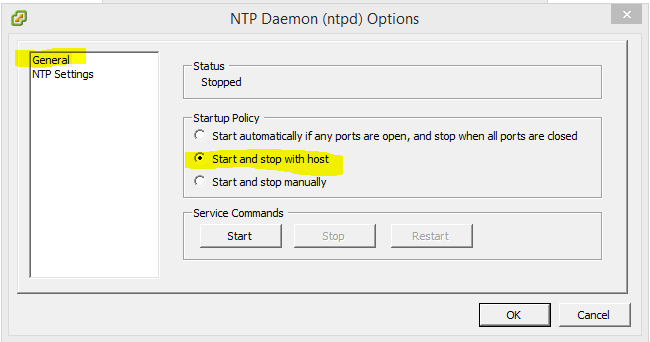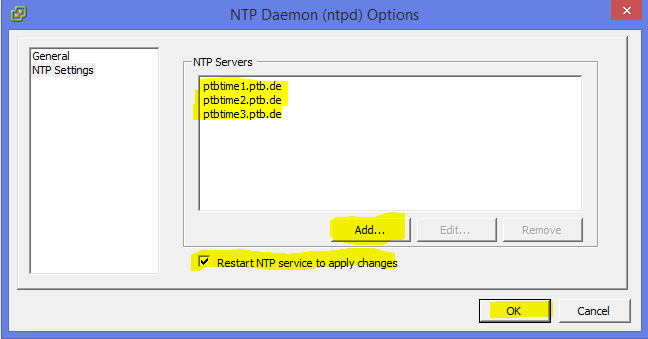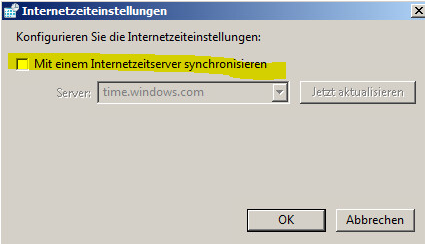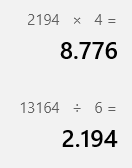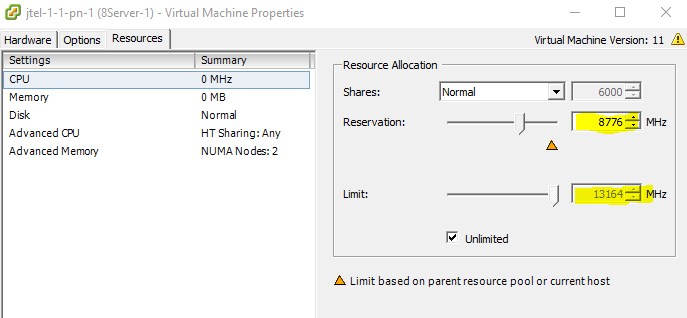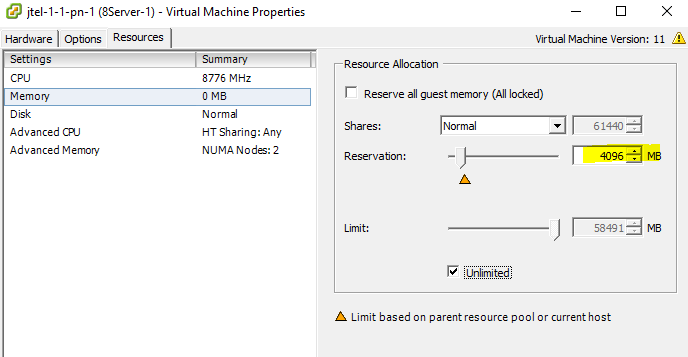| Sv translation | ||||||
|---|---|---|---|---|---|---|
| ||||||
Diese Anleitung geht davon aus, dass der ESXi Image bereits auf den Server bei Lieferung installiert ist. LizenzierungDa der ESXi ein kostenloses Produkt ist, kann man sich ohne Probleme bei VMWare registrieren, und die kostenlose Version bzw. ein Aktivierungs-Key besorgen. Der Kunde sollte sich registrieren, und man nutzt den Key vom Kunden auf den Server. Nach Anmeldung bei VMWare sieht man sein Key unter Downloads: Vorbereitung
RAID KonfigurierenZunächst muss man prüfen, ob der RAID Controller am Server wie gewünscht konfiguriert ist. Dies kann man beim Hochfahren prüfen anhand der Bildschirmmeldungen. Das Verfahren ist pro Server / Hersteller unterschiedlich. Für Performance und Redundanz empfiehlt sich ein RAID10 mit einer Hot-Spare Platte (benötigt 5 Festplatten, die Kapazität ist 2 x Festplattengröße, tolieriert Ausfall von zwei Platten anschließend sind die Daten weg). RAID6 ist auch eine gute Wahl, da die Kapazität erhöht ist (benötigt mindestens 4 Festplatten, bei 5 Platten können 2 ausfallen bevor Datenverlust entsteht, die Kapazität beträgt 3 x Festplattengröße). Den gewünschten RAID Konfigurieren, und dann den Server erneut starten. Erster Steps VMWare
GrundkonfigurationZu der Grundkonfiguration gehört:
Einrichtung von Storage
Update der VMWare auf aktuellste VersionAuf der Console des VMWare Servers, F2 (root + Passwort - leer), dann Troubleshooting Options, dann ESXi Shell und SSH enablen. Mit Putty als root auf den VMWare Server einloggen. Kommando eingeben:
Falls ein Update erforderlich ist, wie hier beschrieben verfahren: Von VMWare den aktuellen ISO herunterladen: Die Anleitung zum Updaten des ESXi findet man hier: https://www.youtube.com/watch?v=JPE8lP6Peeo Netzwerk EinstellenFalls der ESXi Server auf den Kundeneinstellungen aufgesetzt werden soll, kann der Rechner gate-muc1.jtel.local umkonfiguriert werden, sodass der Interface OPT1 die Einstellungen des Kundennetzwerkes entspricht. Auf der ESXi Console oder über den vSphere Client die IP Einstellungen des Management Interfaces des ESXi Servers verändern, sodass diese dem Kundennetzwerk angepasst sind. Dies erfolgt über: F2, Passwort eingeben, Configure management network. Bei Custom DNS Suffixes sollte den Domänennamen eingetragen werden, beispielsweise jtelacd.local. Anschließend neu Verbinden mit den vSphere Client. Interner Switch für die Kommunikation zwischen den ESXi Server einrichtenUnter Configuration, Networking, Add Networking, ein Netzwerk für die interne Kommunikation zwischen den beiden VMWare Server einrichten, falls erforderlich.
Werden die ESXi Server über Switches verbunden, muss man nichts weiteres einstellen (Achtung: dies ist eine Vermutung laut ESXi Dokumentation aber nicht getestet da wir kein 10GB Switch hatten bei uns zum prüfen). Die Ports müssen am Switch mit LACP (Link Aggregation Control Protocol) verbunden werden. Werden die ESXi Server direkt miteinander verbunden, dann sollte man ein Adapter als Standby schalten:
NTPIm vSphere Client auf dem ESXi Server klicken. In dem Tab "Configuration", link auf "Time Configuration" klicken. Oben rechts auf "Properties", "NTP Client Enabled" setzten und auf "Option" drücken. Folgende Einstellung müssen gemacht werden:
Es empfiehlt sich alle WIndows Hosts mit den VMWare Tools so einzustellen, dass die die Zeit mit dem Host synchronisieren. Dies geht mit folgende Kommandos:
Anschließend die Windows Zeitsync ausschalten: Abschließende TasksRoot Passwort festlegenÜber die VMWare Console oder GUI das Passwort für root auf die ESXi Server verändern. Lizenzkey VMWareMit dem Kunden zusammen seine VMWare Aktivierungs-Key eintragen. CPU / RAM und MAC AdresseCPU und Mac Adressen reservieren bzw. festmachen (die Adresse kann nicht kopiert werden - sondern muss festgelegt werden), und festlegen, ggf. für mehrere Netzwerkkarten wenn vorhanden). Es ist nicht gut dokumentiert was man hier tun soll. Die erste Stelle muss im jeden Fall < 3F sein, d.h. das Kopieren der letzten 3 Stellen der automatisch generierten MAC Adresse funktioniert nicht immer. Man sollte natürlich testen (vor Einspielung von irgendwelche Lizenzen) ob die MAC Adresse OK ist und ob das Netzwerk korrekt funktioniert. CPU Reservierung: die Gesamt-CPU MHz durch die Anzahl der Cores dividieren, und dann den entsprechenden Wert berechnen und einstellen (hier beispielsweise für 4 Cores reserviert von 6 den korrekten Wert): Hier die RAM Reservierung für 4GB von 6GB:
|
| Sv translation | ||||||
|---|---|---|---|---|---|---|
| ||||||
Diese Anleitung geht davon aus, dass der ESXi Image bereits auf den Server bei Lieferung installiert ist. LizenzierungDa der ESXi ein kostenloses Produkt ist, kann man sich ohne Probleme bei VMWare registrieren, und die kostenlose Version bzw. ein Aktivierungs-Key besorgen. Der Kunde sollte sich registrieren, und man nutzt den Key vom Kunden auf den Server. Nach Anmeldung bei VMWare sieht man sein Key unter Downloads: Vorbereitung
RAID KonfigurierenZunächst muss man prüfen, ob der RAID Controller am Server wie gewünscht konfiguriert ist. Dies kann man beim Hochfahren prüfen anhand der Bildschirmmeldungen. Das Verfahren ist pro Server / Hersteller unterschiedlich. Für Performance und Redundanz empfiehlt sich ein RAID10 mit einer Hot-Spare Platte (benötigt 5 Festplatten, die Kapazität ist 2 x Festplattengröße, tolieriert Ausfall von zwei Platten anschließend sind die Daten weg). RAID6 ist auch eine gute Wahl, da die Kapazität erhöht ist (benötigt mindestens 4 Festplatten, bei 5 Platten können 2 ausfallen bevor Datenverlust entsteht, die Kapazität beträgt 3 x Festplattengröße). Den gewünschten RAID Konfigurieren, und dann den Server erneut starten. Erster Steps VMWare
GrundkonfigurationZu der Grundkonfiguration gehört:
Einrichtung von Storage
Update der VMWare auf aktuellste VersionAuf der Console des VMWare Servers, F2 (root + Passwort - leer), dann Troubleshooting Options, dann ESXi Shell und SSH enablen. Mit Putty als root auf den VMWare Server einloggen. Kommando eingeben:
Falls ein Update erforderlich ist, wie hier beschrieben verfahren: Von VMWare den aktuellen ISO herunterladen: Die Anleitung zum Updaten des ESXi findet man hier: https://www.youtube.com/watch?v=JPE8lP6Peeo Netzwerk EinstellenFalls der ESXi Server auf den Kundeneinstellungen aufgesetzt werden soll, kann der Rechner gate-muc1.jtel.local umkonfiguriert werden, sodass der Interface OPT1 die Einstellungen des Kundennetzwerkes entspricht. Auf der ESXi Console oder über den vSphere Client die IP Einstellungen des Management Interfaces des ESXi Servers verändern, sodass diese dem Kundennetzwerk angepasst sind. Dies erfolgt über: F2, Passwort eingeben, Configure management network. Bei Custom DNS Suffixes sollte den Domänennamen eingetragen werden, beispielsweise jtelacd.local. Anschließend neu Verbinden mit den vSphere Client. Interner Switch für die Kommunikation zwischen den ESXi Server einrichtenUnter Configuration, Networking, Add Networking, ein Netzwerk für die interne Kommunikation zwischen den beiden VMWare Server einrichten, falls erforderlich.
Werden die ESXi Server über Switches verbunden, muss man nichts weiteres einstellen (Achtung: dies ist eine Vermutung laut ESXi Dokumentation aber nicht getestet da wir kein 10GB Switch hatten bei uns zum prüfen). Die Ports müssen am Switch mit LACP (Link Aggregation Control Protocol) verbunden werden. Werden die ESXi Server direkt miteinander verbunden, dann sollte man ein Adapter als Standby schalten: NTPIm vSphere Client auf dem ESXi Server klicken. In dem Tab "Configuration", link auf "Time Configuration" klicken. Oben rechts auf "Properties", "NTP Client Enabled" setzten und auf "Option" drücken. Folgende Einstellung müssen gemacht werden: Es empfiehlt sich alle WIndows Hosts mit den VMWare Tools so einzustellen, dass die die Zeit mit dem Host synchronisieren. Dies geht mit folgende Kommandos:
Anschließend die Windows Zeitsync ausschalten: Abschließende TasksRoot Passwort festlegenÜber die VMWare Console oder GUI das Passwort für root auf die ESXi Server verändern. Lizenzkey VMWareMit dem Kunden zusammen seine VMWare Aktivierungs-Key eintragen. CPU / RAM und MAC AdresseCPU und Mac Adressen reservieren bzw. festmachen (die Adresse kann nicht kopiert werden - sondern muss festgelegt werden), und festlegen, ggf. für mehrere Netzwerkkarten wenn vorhanden). Es ist nicht gut dokumentiert was man hier tun soll. Die erste Stelle muss im jeden Fall < 3F sein, d.h. das Kopieren der letzten 3 Stellen der automatisch generierten MAC Adresse funktioniert nicht immer. Man sollte natürlich testen (vor Einspielung von irgendwelche Lizenzen) ob die MAC Adresse OK ist und ob das Netzwerk korrekt funktioniert. CPU Reservierung: die Gesamt-CPU MHz durch die Anzahl der Cores dividieren, und dann den entsprechenden Wert berechnen und einstellen (hier beispielsweise für 4 Cores reserviert von 6 den korrekten Wert): Hier die RAM Reservierung für 4GB von 6GB: |