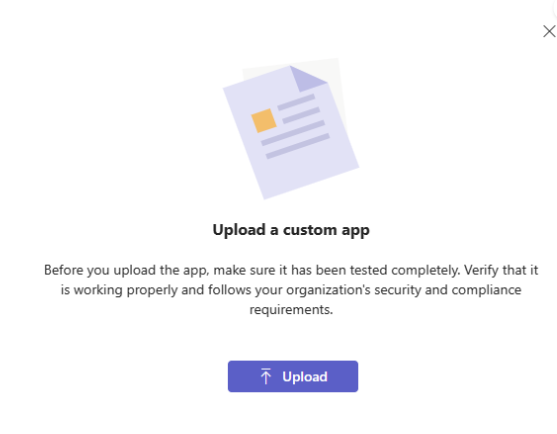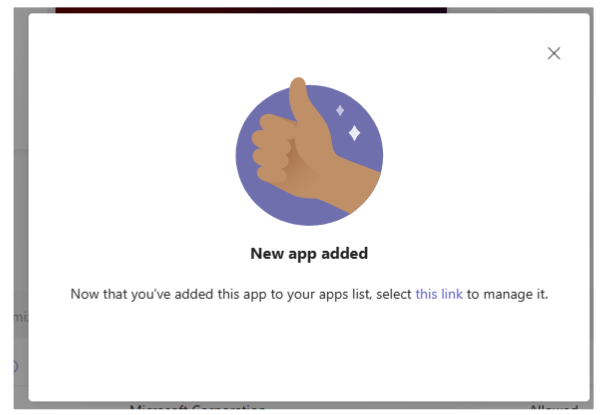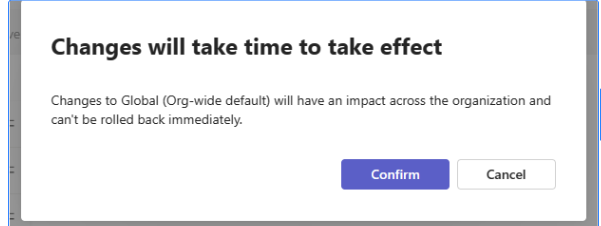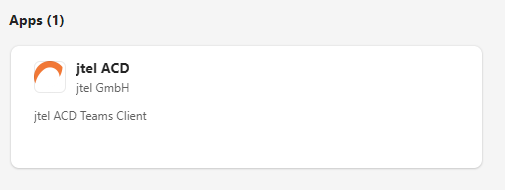...
| Sv translation | |||||||||||||
|---|---|---|---|---|---|---|---|---|---|---|---|---|---|
| |||||||||||||
Voraussetzungen
Icon-color und Icon-outline sind die App-Symbole/Logos.
P.S. Hier ist ein Tipp zur Erstellung $application_id: Die folgende Website: Free Online GUID Generator ermöglicht es Ihnen, unsere Application ID zu vererben.. Die $acd_portal_url ist die Portal-URL zum Einloggen. Zum Beispiel: https://myacdsystem.mydomain.de/CarrierPortal/login/myResellerUID/myMandantUID Die Teams akzeptieren nur URL mit https. Zum Schluss zippen Sie die drei Dateien zusammen. Ein Beispiel finden Sie im Anhang:
2. Um Teams Apps für Ihr Unternehmen zu erstellen, müssen Sie ein Global Admin sein. Anmeldung bei Microsoft 365 admin center und vergewissern Sie sich über die Rolle. jtel-App in Teams installieren
P.S: Die Teams-Anwendung erhält die Änderungen nicht sofort. Wenn Sie die neue App nicht in der Teams-Anwendung sehen, überprüfen Sie sie mit der Teams-Webanwendung. |