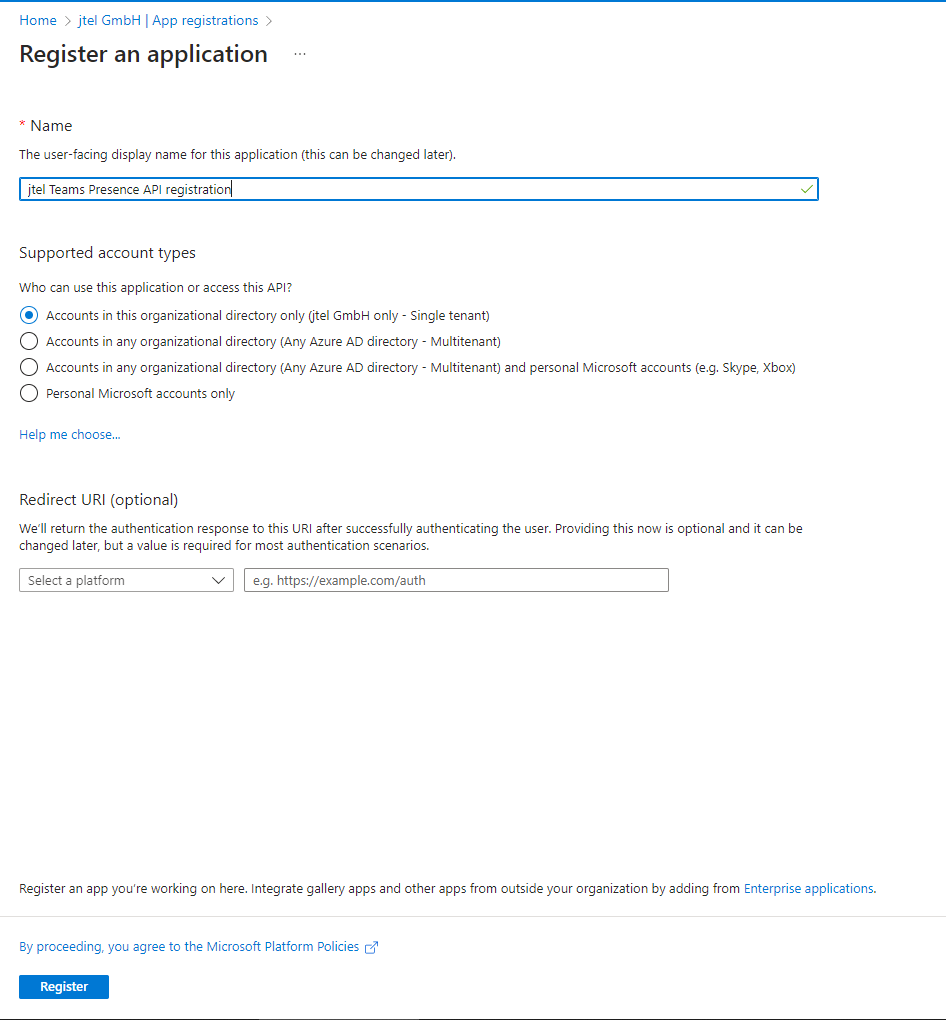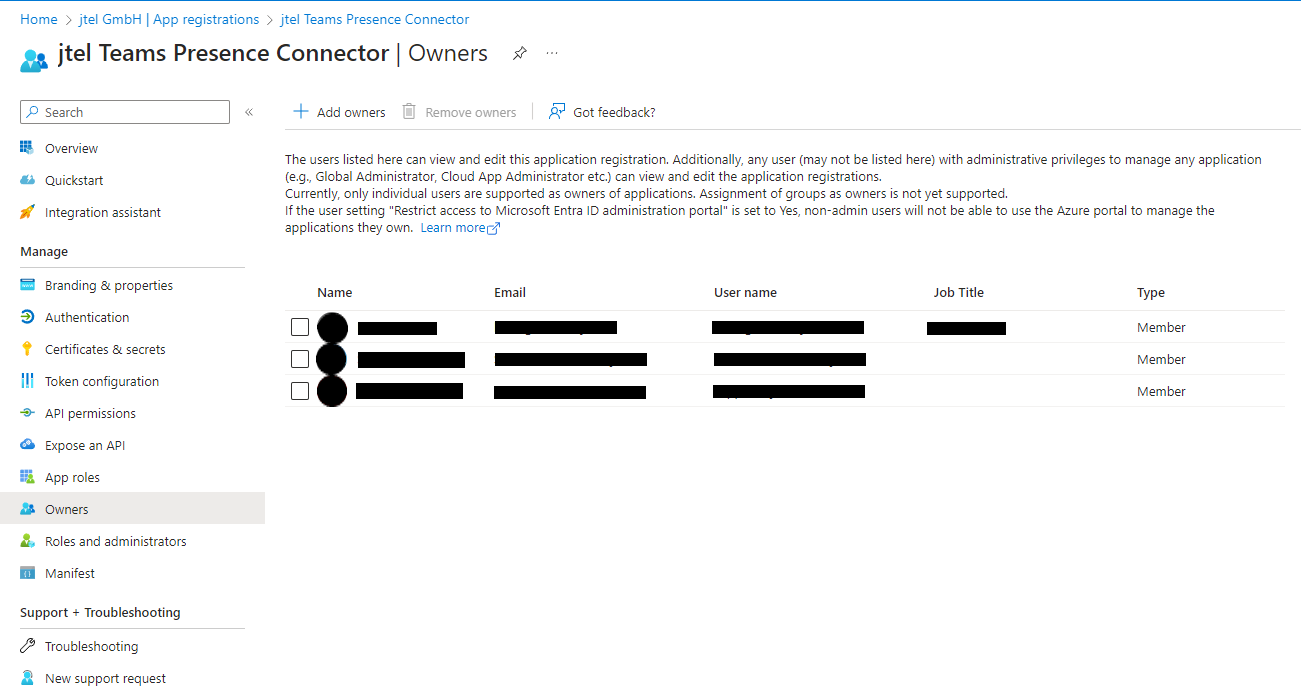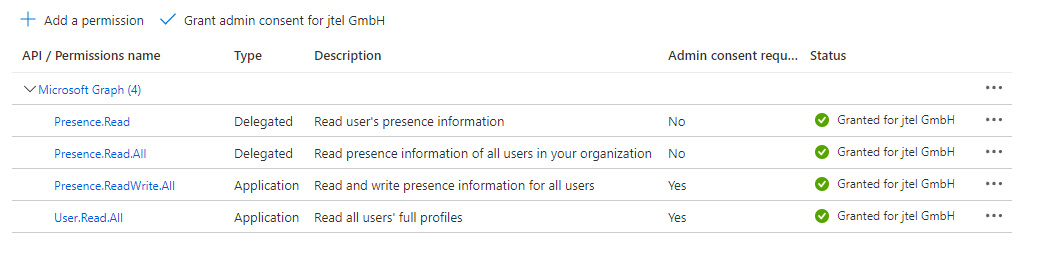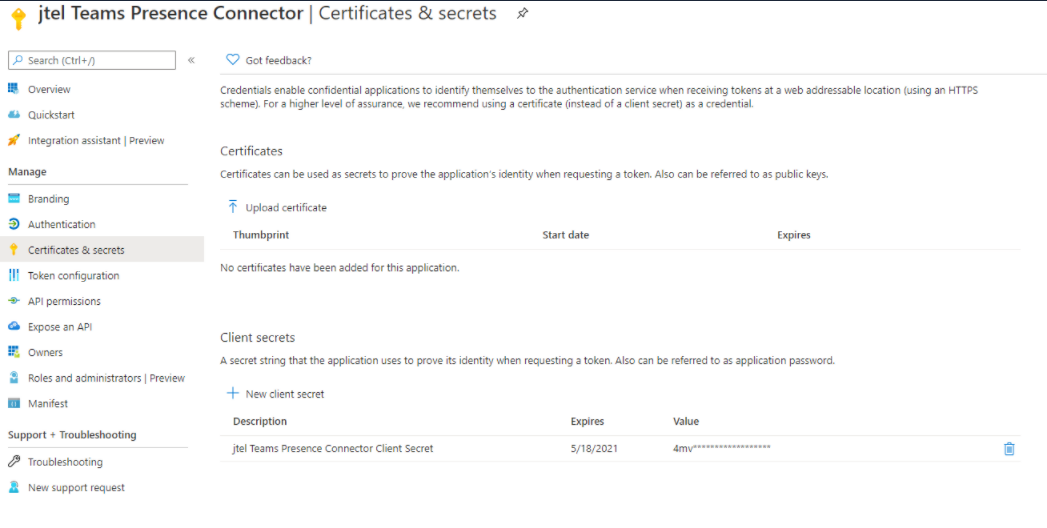...
| Sv translation | ||||||||||||||||||||||||
|---|---|---|---|---|---|---|---|---|---|---|---|---|---|---|---|---|---|---|---|---|---|---|---|---|
| ||||||||||||||||||||||||
IntroductionCette page fournit un guide de la configuration requise pour activer l'API jtel Teams Presence dans votre système jtel. Les fonctions de l'API sont décrites en détail sur cette page. Configuration d'Azure - Conditions préalablesLa configuration doit être effectuée par un administrateur de locataires Azure AD. L'utilisateur chargé de la configuration doit avoir accès aux éléments suivants :
Configuration d'Azure - Guide étape par étape
Créer un enregistrement d'applicationDans l'Azure Active Directory de votre locataire, naviguez vers App registrations et créez un nouvel enregistrement. Choisissez un nom et sélectionnez "Register". Créer un utilisateur ayant les droits d'utiliser l'applicationNaviguez vers Azure Active Directory → Utilisateurs et créez un nouvel utilisateur. Attribuez le rôle "Administrateur de l'application cloud" au nouvel utilisateur. Configuration supplémentaire de l'utilisateurLe mot de passe par défaut de l'utilisateur doit être modifié lors de la première connexion. Connectez-vous au compte avec un autre navigateur, par exemple, pour terminer la première connexion et définir un nouveau mot de passe.
En fonction de votre configuration Azure AD et de vos politiques de sécurité, le mot de passe de l'utilisateur peut être réinitialisé par défaut après une certaine période. Si vous ne souhaitez pas désactiver cela pour cet utilisateur, assurez-vous de garder un œil sur la date, car la configuration dans jtel Teams Presence Aggregator contient le mot de passe de l'utilisateur et doit être modifiée en conséquence.Si l'authentification multi-facteurs est activée par défaut, elle doit être désactivée pour cet utilisateur, car la connexion à l'API ne prend pas en charge la MFA. Affecter l'utilisateur à l'applicationNaviguez vers la configuration de l'application enregistrée et dans l'onglet "Propriétaires" et ajoutez l'utilisateur. Accorder des permissionsLe Connecteur de Présence nécessite des permissions pour lire le statut de présence des utilisateurs. Configurez les autorisations suivantes en cliquant sur "Add a permission" et accordez les autorisations en cliquant sur "Grant admin consent for <Tenant Name>". Créer un secret clientNaviguez vers Certificats et Secrets et cliquez sur "Nouveau secret client" pour ajouter un nouveau secret.
Rassembler toutes les informationsVeuillez fournir toutes les informations du tableau suivant au contact qui configurera le connecteur de présence jtel Teams dans votre ACD jtel : Note : La valeur secrète est requise, pas l'ID secret.
|