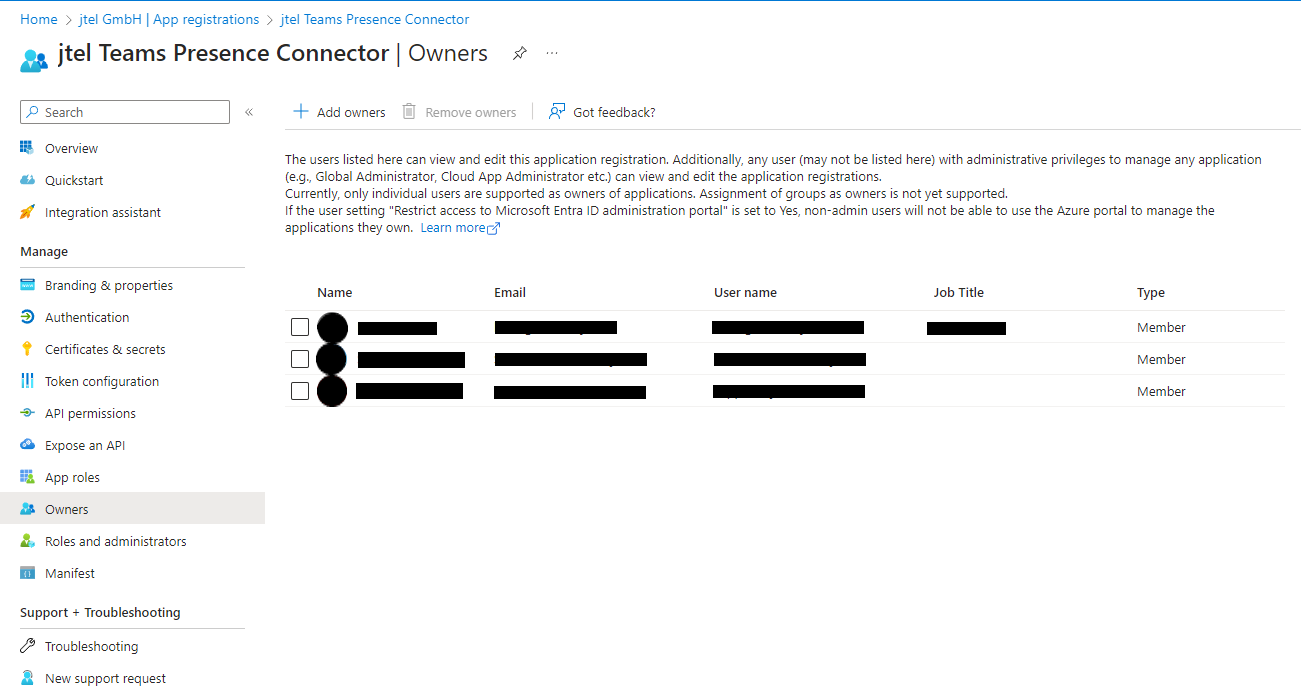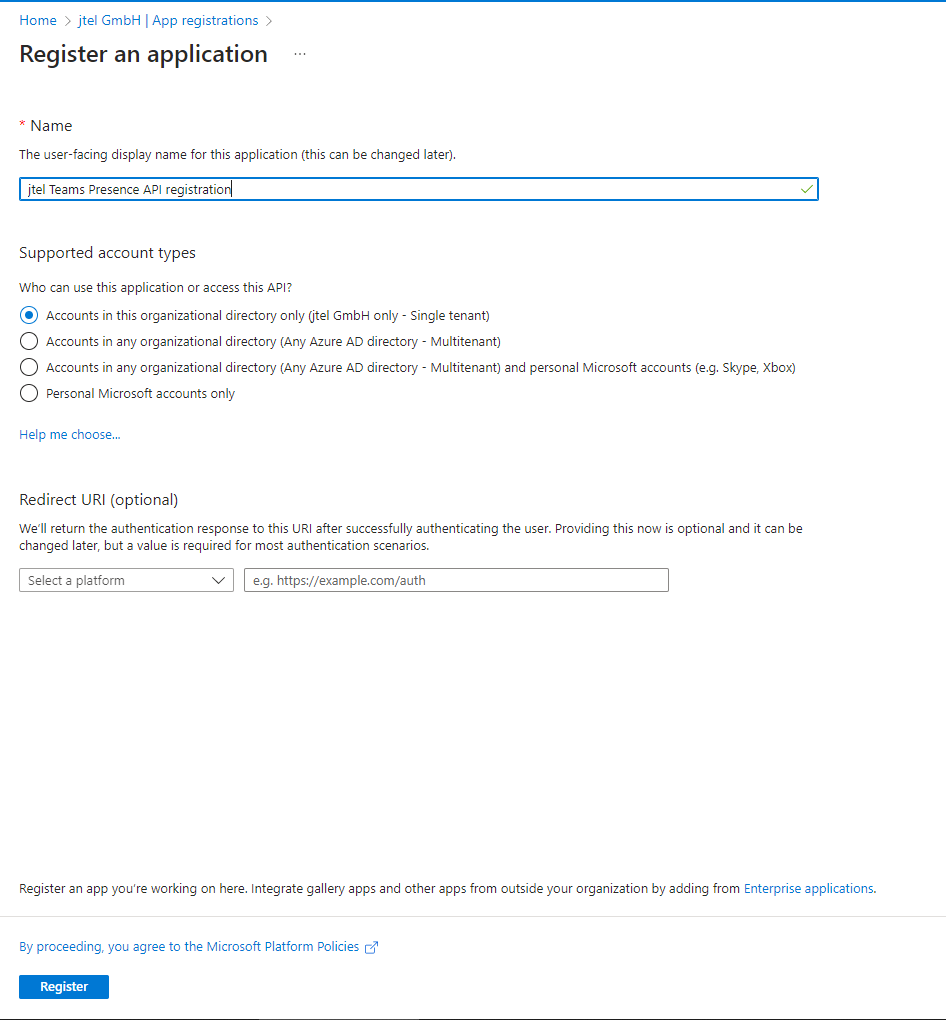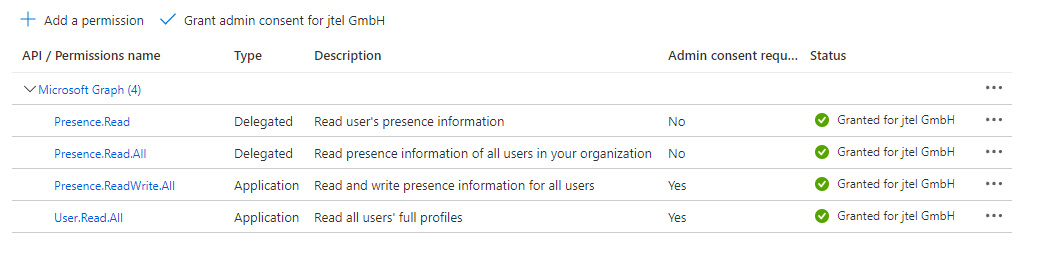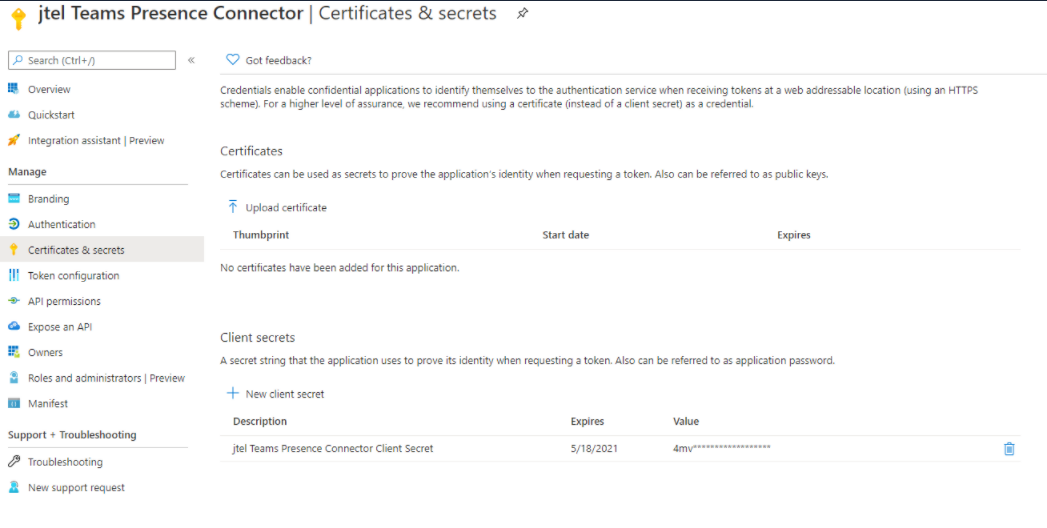...
| Sv translation | ||||||||||||||||||||||||
|---|---|---|---|---|---|---|---|---|---|---|---|---|---|---|---|---|---|---|---|---|---|---|---|---|
| ||||||||||||||||||||||||
EinführungAuf dieser Seite finden Sie eine Anleitung für die erforderliche Konfiguration zur Aktivierung der jtel Teams Presence API in Ihrem jtel System. Die API-Funktionen sind hier im Detail beschrieben. Azure Konfiguration - VoraussetzungenDie Konfiguration sollte von einem Azure AD Mandant-Administrator durchgeführt werden. Der konfigurierende Benutzer muss Zugriff auf Folgendes haben:
Azure Konfiguration - Schritt für Schritt Anleitung
App-Registrierung erstellenNavigieren Sie im Azure Active Directory Ihres Tenants zu App-Registrierungen und erstellen Sie eine neue Registrierung. Nach Angabe eines Namen auf "Registrieren" klicken. Erstellen Sie einen Benutzer mit Berechtigungen zur Nutzung der AnwendungNavigieren Sie zu Azure Active Directory → Benutzer und erstellen Sie einen neuen Benutzer. Zusätzliche BenutzerkonfigurationDas Standardpasswort des Benutzers muss bei der ersten Anmeldung geändert werden. Loggen Sie sich z. B. mit einem anderen Browser in das Konto ein, um die Erstanmeldung abzuschließen und ein neues Passwort festzulegen.
Abhängig von Ihrer Azure AD-Konfiguration und Sicherheitsrichtlinien kann das Passwort des Benutzers nach einer bestimmten Zeitspanne standardmäßig zurückgesetzt werden. Wenn Sie dies für diesen Benutzer nicht deaktivieren möchten, stellen Sie sicher, dass Sie das Datum im Auge behalten, da die Konfiguration im jtel Teams Presence Aggregator das Passwort des Benutzers enthält und entsprechend geändert werden muss. Wenn die Multi-Faktor-Authentifizierung standardmäßig aktiviert ist, muss sie für diesen Benutzer deaktiviert werden, da das API-Login keine MFA unterstützt. Weisen Sie den Benutzer der Anwendung zuNavigieren Sie zur registrierten App-Konfiguration und fügen Sie auf der Registerkarte "Besitzer" den Benutzer hinzu. Berechtigungen erteilenDer Presence Connector benötigt Berechtigungen, um den Präsenzstatus der Benutzer zu lesen. Konfigurieren Sie im Reiter "API-Berechtigungen" die folgenden Berechtigungen mit "Berechtigung hinzufügen" und gewähren Sie die Berechtigungen durch Klicken auf "Admin-Zustimmung für <Mandantenname> gewähren". Ein Kundengeheimnis erstellenNavigieren Sie zu Zertifikate & Geheimnisse und klicken Sie auf "Neuer geheimer Clientschlüssel", um ein neues Geheimnis hinzuzufügen.
Information ZusammentragenBitte geben Sie alle Informationen in der folgenden Tabelle an die Kontaktperson weiter, die den jtel Teams Presence Connector in Ihrer jtel ACD konfigurieren wird: Hinweis: Der Wert des geheimen Clientschlüssel ist erforderlich, nicht die geheime ID.
|
| Sv translation | ||||||||||||||||||||||||
|---|---|---|---|---|---|---|---|---|---|---|---|---|---|---|---|---|---|---|---|---|---|---|---|---|
| ||||||||||||||||||||||||
IntroductionCette page fournit un guide de la configuration requise pour activer l'API jtel Teams Presence dans votre système jtel. Les fonctions de l'API sont décrites en détail sur cette page. Configuration d'Azure - Conditions préalablesLa configuration doit être effectuée par un administrateur de locataires Azure AD. L'utilisateur chargé de la configuration doit avoir accès aux éléments suivants :
Configuration d'Azure - Guide étape par étape
Créer un enregistrement d'applicationDans l'Azure Active Directory de votre locataire, naviguez vers App registrations et créez un nouvel enregistrement. Choisissez un nom et sélectionnez "Register". Créer un utilisateur ayant les droits d'utiliser l'applicationNaviguez vers Azure Active Directory → Utilisateurs et créez un nouvel utilisateur. Attribuez le rôle "Administrateur de l'application cloud" au nouvel utilisateur. Configuration supplémentaire de l'utilisateurLe mot de passe par défaut de l'utilisateur doit être modifié lors de la première connexion. Connectez-vous au compte avec un autre navigateur, par exemple, pour terminer la première connexion et définir un nouveau mot de passe.
En fonction de votre configuration Azure AD et de vos politiques de sécurité, le mot de passe de l'utilisateur peut être réinitialisé par défaut après une certaine période. Si vous ne souhaitez pas désactiver cela pour cet utilisateur, assurez-vous de garder un œil sur la date, car la configuration dans jtel Teams Presence Aggregator contient le mot de passe de l'utilisateur et doit être modifiée en conséquence.Si l'authentification multi-facteurs est activée par défaut, elle doit être désactivée pour cet utilisateur, car la connexion à l'API ne prend pas en charge la MFA. Affecter l'utilisateur à l'applicationNaviguez vers la configuration de l'application enregistrée et dans l'onglet "Propriétaires" et ajoutez l'utilisateur. Accorder des permissionsLe Connecteur de Présence nécessite des permissions pour lire le statut de présence des utilisateurs. Configurez les autorisations suivantes en cliquant sur "Add a permission" et accordez les autorisations en cliquant sur "Grant admin consent for <Tenant Name>". Créer un secret clientNaviguez vers Certificats et Secrets et cliquez sur "Nouveau secret client" pour ajouter un nouveau secret.
Rassembler toutes les informationsVeuillez fournir toutes les informations du tableau suivant au contact qui configurera le connecteur de présence jtel Teams dans votre ACD jtel : Note : La valeur secrète est requise, pas l'ID secret.
|