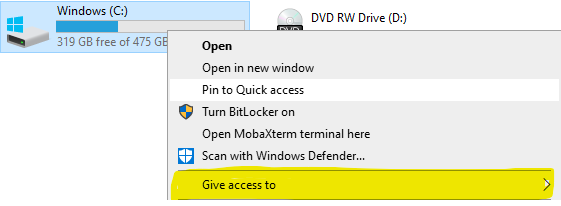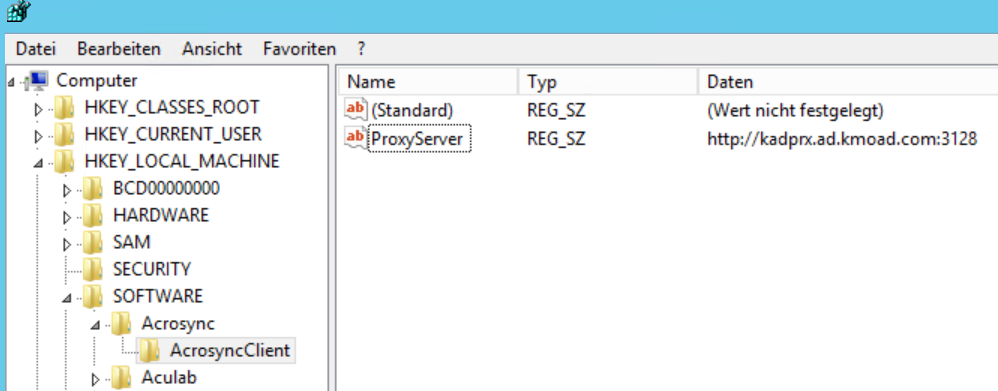...
| Sv translation | ||||||||||||||||||||||||||||||||||||||||||||||||||||||||||||||||||
|---|---|---|---|---|---|---|---|---|---|---|---|---|---|---|---|---|---|---|---|---|---|---|---|---|---|---|---|---|---|---|---|---|---|---|---|---|---|---|---|---|---|---|---|---|---|---|---|---|---|---|---|---|---|---|---|---|---|---|---|---|---|---|---|---|---|---|
| ||||||||||||||||||||||||||||||||||||||||||||||||||||||||||||||||||
Dans certaines installations, où des sites externes sont connectés, la téléphonie peut fonctionner à distance. Cela présente l'avantage que les données vocales sont traitées localement sur le site, mais nécessite - si la bande passante est étroite - que les fichiers nécessaires au fonctionnement du serveur de téléphonie soient également en partie localisés. La synchronisation des fichiers est effectuée par un client rsync, de préférence le produit "Acrosync". De plus, le pseudo habituel de l' acd-store est modifié pour pointer vers la machine locale. Un nouvel alias real-acd-store est mis en place, afin que l'accès à la centrale, pour rsync et d'autres raisons, puisse avoir lieu. La seule chose à noter est que les journaux d'appels (journaux de 8-server) ne sont plus stockés au bureau central. Ceci est fait pour des raisons de performance. Cela signifie que si une analyse de journal d'appel .r5 doit être effectuée, elle doit être récupérée à la main. Synchronisation des fichiersLes fichiers sont synchronisés comme suit:
ConfigurationCréer des aliasLe fichier hosts de c:\windows\system32\drivers\etc\hosts est édité. Les alias suivants sont modifiés ou adaptés. Ceci est fait par serveur Windows distant, et doit également être fait par serveur individuellement.
Exemples d'entrées:
Mettre en place un partageVia l'explorateur Windows, configurez le partage. Cliquez avec le bouton droit de la souris sur le lecteur C: : puis cliquez sur "Donner accès à", "Partage avancé", puis à nouveau sur "Partage avancé". Entrez "shared" comme nom de l'action: Allez ensuite dans Permissions, et réglez "Contrôle total" pour les administrateurs. Le "Jeder" (tout le monde) peut être retiré. Le résultat final ressemblera à ceci. Attention : dans cet exemple, l'"administrateur" n'était pas disponible. Veillez à supprimer "jeder" et à ne laisser aux administrateurs qu'un contrôle total. Cliquez sur Appliquer. Permettre l'accès au partage via un aliasCe n'est pas suffisant pour accéder au partage avec les alias \\acd-store\shared. Cela nécessite une commande supplémentaire pour faire connaître l'alias à l'ordinateur. Déterminez d'abord le nom de l'ordinateur Windows avec ipconfig. Ensuite, dans un .CMD en tant qu'administrateur, tapez la commande suivante:
Exemple:
Alors, redémarrez. Il ne peut pas continuer sans un redémarrage. Par exemple, avec:
Remarque: après le redémarrage, les applications du serveur ne fonctionneront certainement pas correctement, car il n'y a actuellement aucun accès au logiciel du portail. Installation d'AcrosyncMalheureusement, la version de service d'Acrosync ne peut pas exécuter un travail "permanent" à moins qu'il ne soit démarré comme une application. Pour cette raison, Acrosync n'est pas installé en tant que service. Cependant, l'application est installée pour "Tous les utilisateurs". Remarque: l'option "Installer en tant que service" apparaît tard dans l'installation. Ne la cochez en aucun cas! Licence AcrosyncLa licence peut être installée à titre d'essai. Attention: si un serveur proxy est disponible, les clés de registre suivantes doivent d'abord être créées:
Clé : ProxyServerValeur: http://NameProxyServer:port Exemple : http://kadprx.ad.kmoad.com:3128 Remarque: cette procédure est uniquement vérifiée avec un serveur proxy sans nom d'utilisateur / mot de passe. L'application peut d'abord être installée à titre d'essai, et la licence peut être installée ultérieurement. Créer des profilsLes profils qui sont créés synchronisent les données dans les deux sens. Pour accélérer ce processus, le fichier de registre suivant peut être utilisé. ATTENTION: Si les profils sont exportés à partir d'un autre ordinateur, veuillez NE PAS exporter la licence, cela échouerait. Il est préférable de n'utiliser que les profils et les entrées correspondantes d'AcrosyncClient. Ensuite, le client Acrosync doit être lancé et le mot de passe doit être saisi pour chaque profil. Ensuite, appuyez sur "Start" pour chaque travail. Il se peut que les gens se plaignent parce que certains annuaires n'existent pas. Créez-les ensuite à l'aide de l'explorateur Windows. Premier SyncFermez le client Acrosync avec Quitter (via le menu contextuel dans la barre d'état système). Lancez la première synchronisation à partir de la ligne de commande avec les commandes suivantes :
Modifier le démarrageLorsque la première synchronisation est terminée, modifiez le fichier startup.cmd pour le serveur 8 et entrez la commande suivante :
Inspection finalePuis redémarrez le système, et vérifiez si c'est le cas après quelques secondes :
Mise en place d'un nettoyeurCréez le fichier batch suivant : Attention - /d -10 précise le nombre de jours avant la suppression d'un dossier. Il faut veiller à ce que le nombre de jours soit ajusté en fonction du disque local, en particulier pour c:\logfiles, car il peut également augmenter en fonction du volume d'appels.
Puis configurez ce fichier avec le programmateur pour 00:00 du soir, exécutez avec des privilèges élevés (en tant qu'administrateur). OperationsSi des fichiers doivent être récupérés sur le serveur central parce que, par exemple, un correctif a été appliqué, il faut procéder comme suit :
ATTENTION : si le client n'est pas démarré avec -a, les travaux ne sont pas démarrés automatiquement, cela doit être fait manuellement ! |