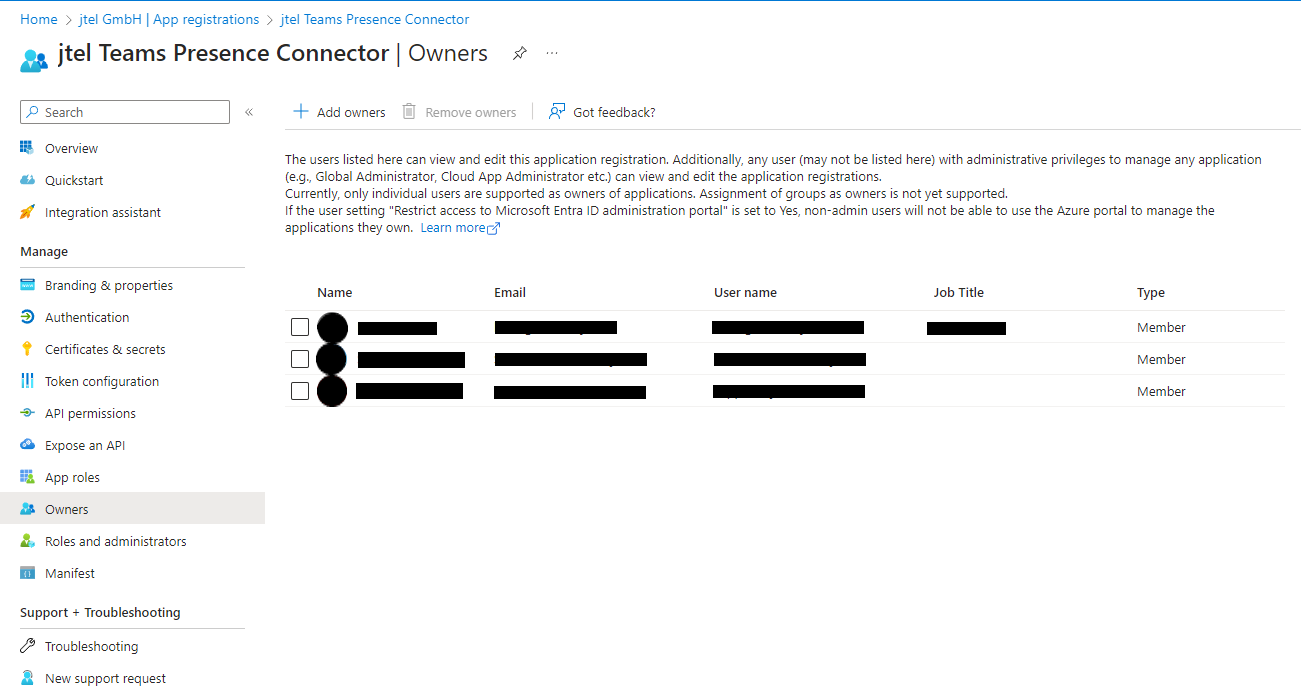...
| Sv translation | ||||||||||||||||||||||||
|---|---|---|---|---|---|---|---|---|---|---|---|---|---|---|---|---|---|---|---|---|---|---|---|---|
| ||||||||||||||||||||||||
EinführungAuf dieser Seite finden Sie eine Anleitung für die erforderliche Konfiguration zur Aktivierung der jtel Teams Presence API in Ihrem jtel System. Die API-Funktionen sind hier im Detail beschrieben. Azure Konfiguration - VoraussetzungenDie Konfiguration sollte von einem Azure AD Mandant-Administrator durchgeführt werden. Der konfigurierende Benutzer muss Zugriff auf Folgendes haben:
Azure Konfiguration - Schritt für Schritt Anleitung
App-Registrierung erstellenNavigieren Sie im Azure Active Directory Ihres Tenants zu App-Registrierungen und erstellen Sie eine neue Registrierung. Nach Angabe eines Namen auf "Registrieren" klicken. Erstellen Sie einen Benutzer mit Berechtigungen zur Nutzung der AnwendungNavigieren Sie zu Azure Active Directory → Benutzer und erstellen Sie einen neuen Benutzer. Zusätzliche BenutzerkonfigurationDas Standardpasswort des Benutzers muss bei der ersten Anmeldung geändert werden. Loggen Sie sich z. B. mit einem anderen Browser in das Konto ein, um die Erstanmeldung abzuschließen und ein neues Passwort festzulegen.
Abhängig von Ihrer Azure AD-Konfiguration und Sicherheitsrichtlinien kann das Passwort des Benutzers nach einer bestimmten Zeitspanne standardmäßig zurückgesetzt werden. Wenn Sie dies für diesen Benutzer nicht deaktivieren möchten, stellen Sie sicher, dass Sie das Datum im Auge behalten, da die Konfiguration im jtel Teams Presence Aggregator das Passwort des Benutzers enthält und entsprechend geändert werden muss. Wenn die Multi-Faktor-Authentifizierung standardmäßig aktiviert ist, muss sie für diesen Benutzer deaktiviert werden, da das API-Login keine MFA unterstützt. Weisen Sie den Benutzer der Anwendung zuNavigieren Sie zur registrierten App-Konfiguration und fügen Sie auf der Registerkarte "Besitzer" den Benutzer hinzu. Berechtigungen erteilenDer Presence Connector benötigt Berechtigungen, um den Präsenzstatus der Benutzer zu lesen. Konfigurieren Sie im Reiter "API-Berechtigungen" die folgenden Berechtigungen mit "Berechtigung hinzufügen" und gewähren Sie die Berechtigungen durch Klicken auf "Admin-Zustimmung für <Mandantenname> gewähren". Ein Kundengeheimnis erstellenNavigieren Sie zu Zertifikate & Geheimnisse und klicken Sie auf "Neuer geheimer Clientschlüssel", um ein neues Geheimnis hinzuzufügen.
Information ZusammentragenBitte geben Sie alle Informationen in der folgenden Tabelle an die Kontaktperson weiter, die den jtel Teams Presence Connector in Ihrer jtel ACD konfigurieren wird: Hinweis: Der Wert des geheimen Clientschlüssel ist erforderlich, nicht die geheime ID.
|
...