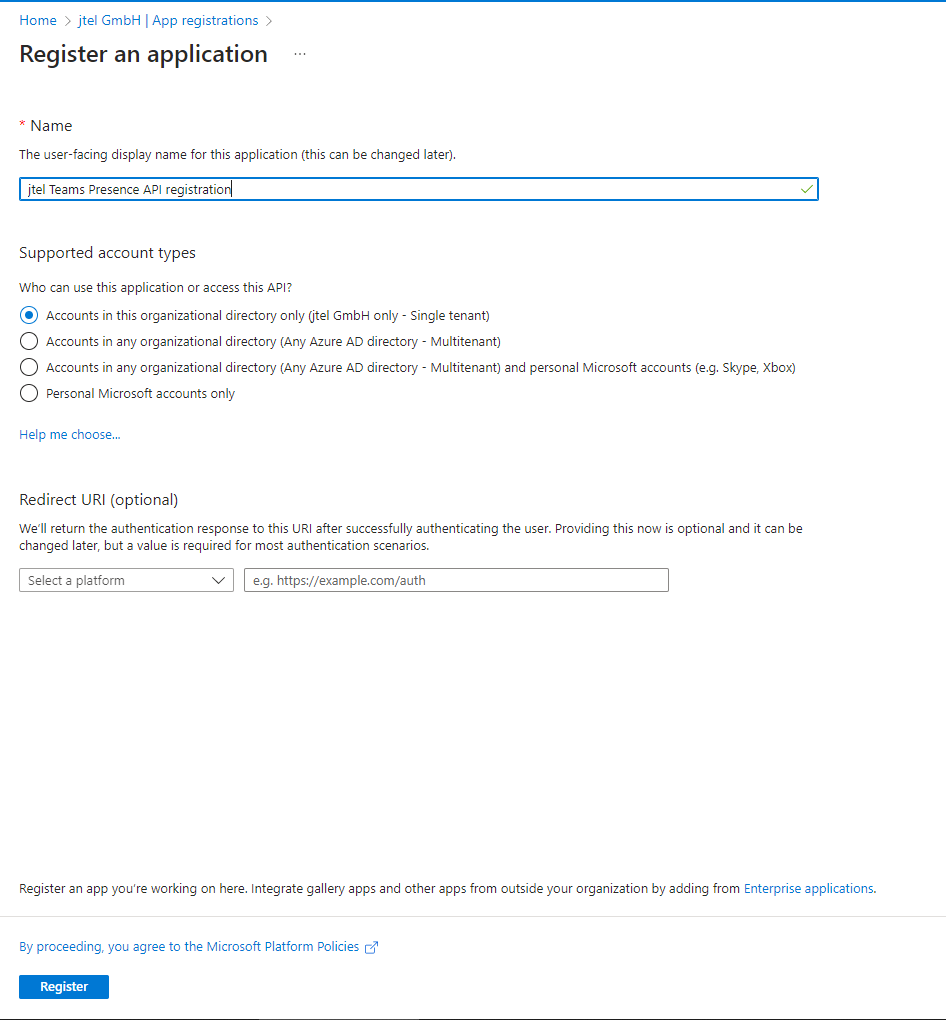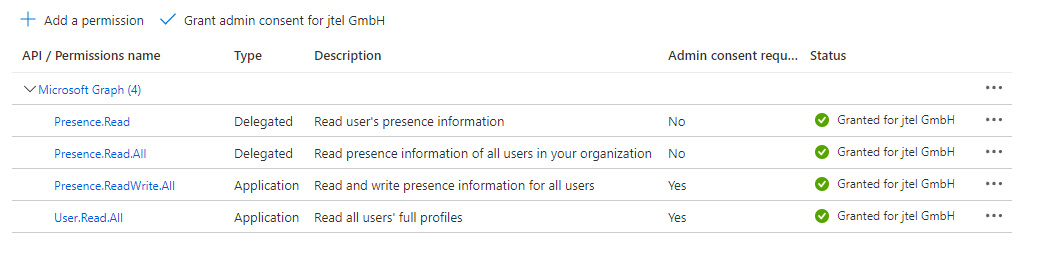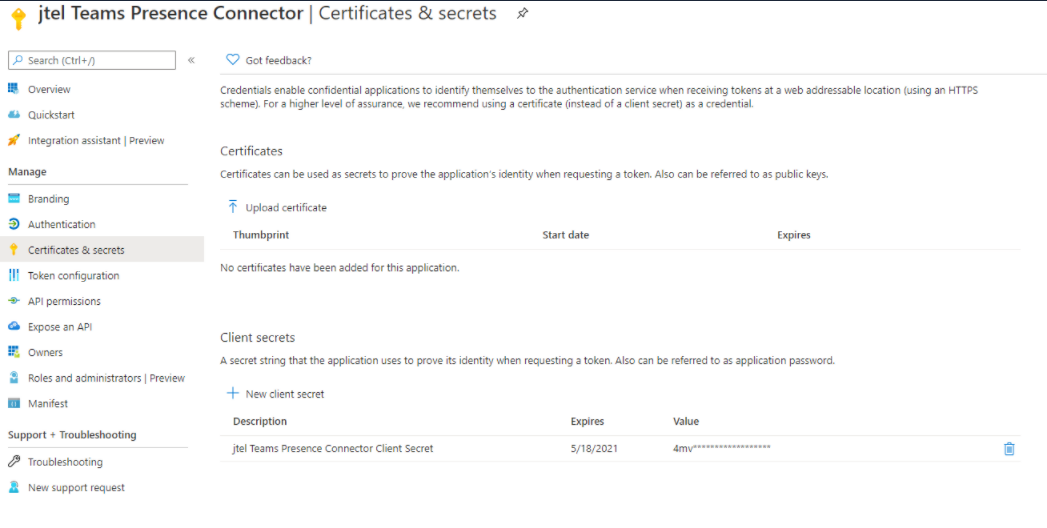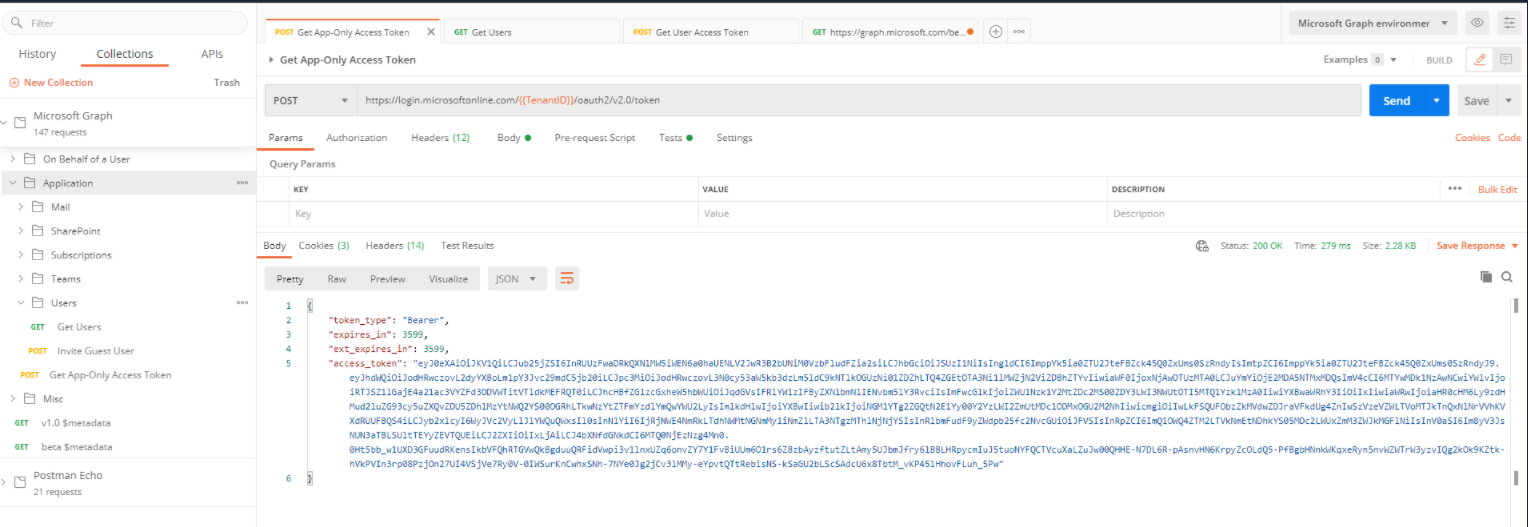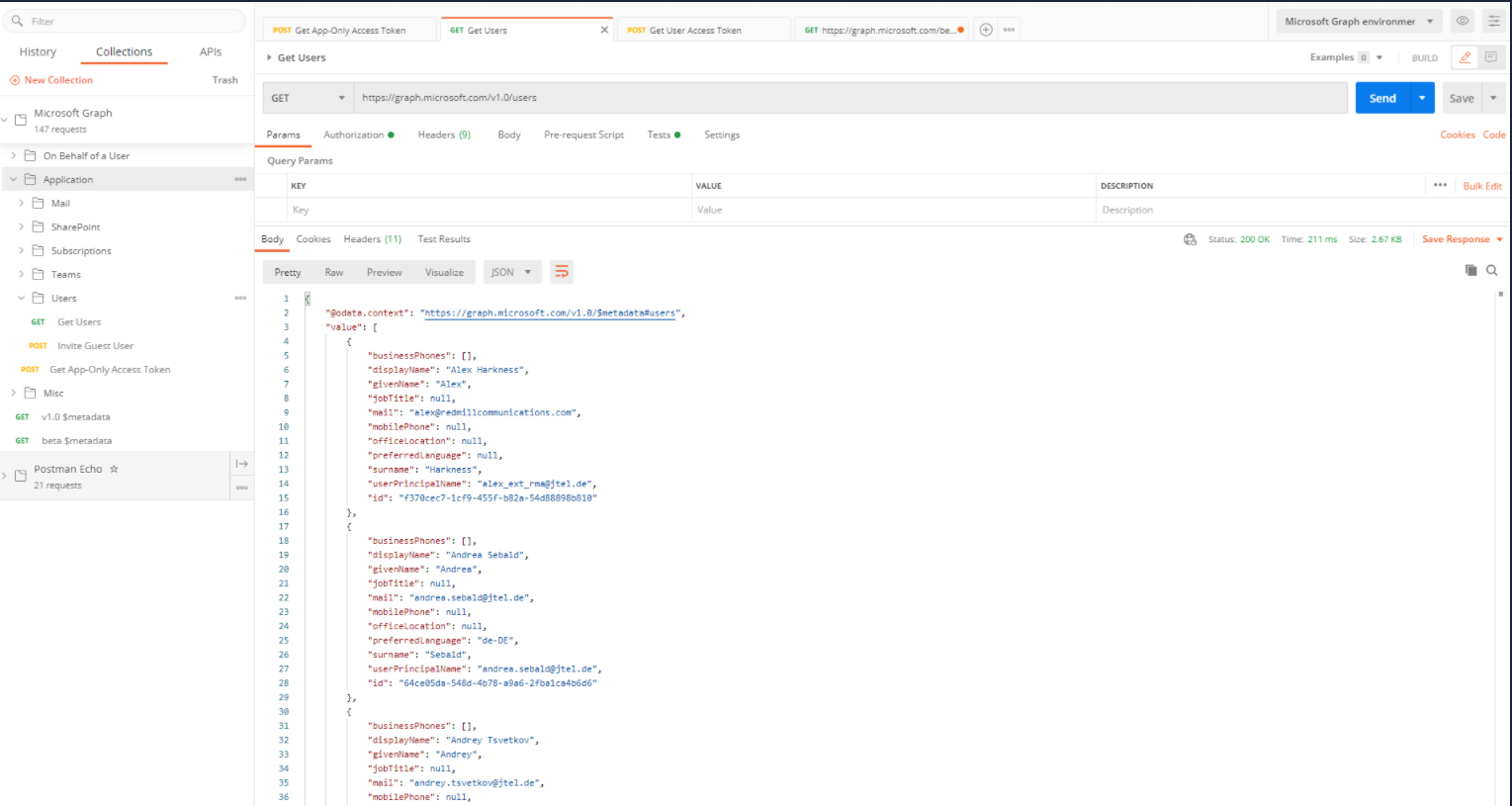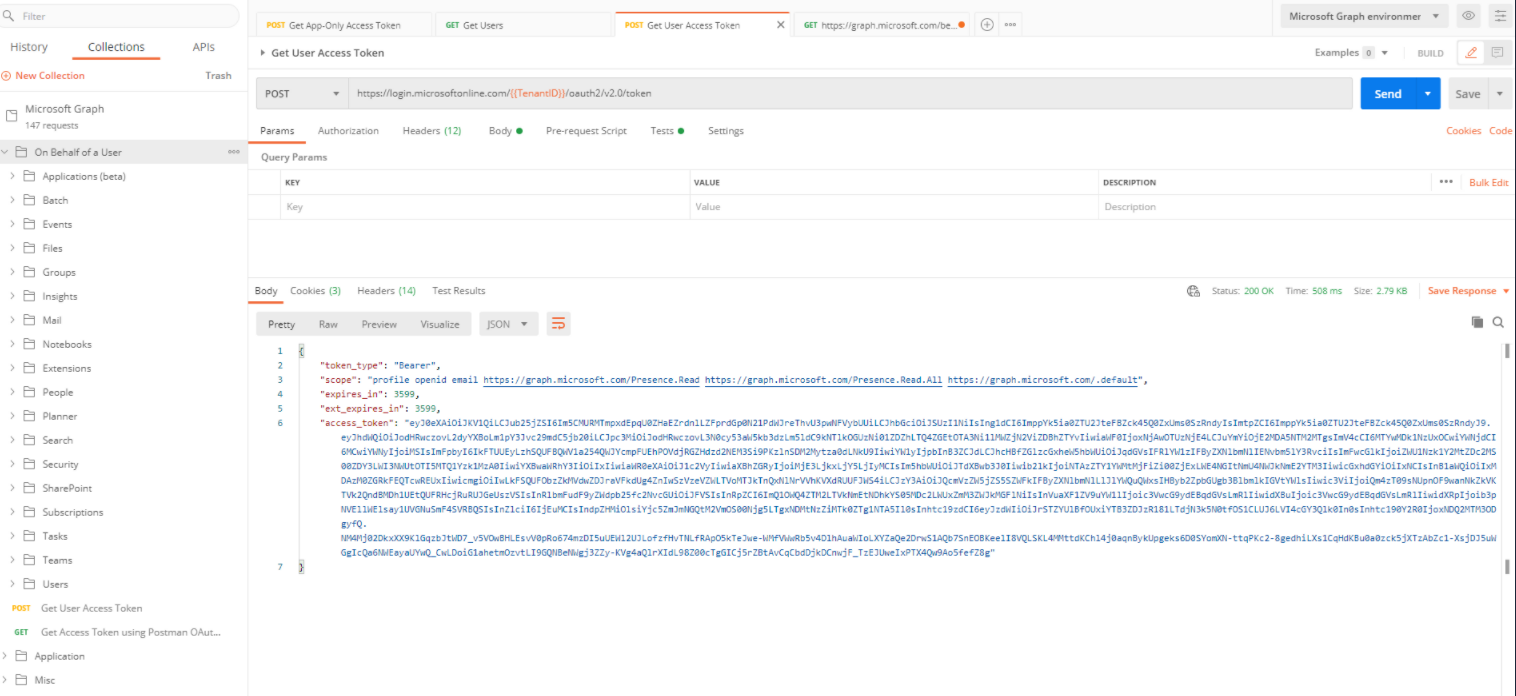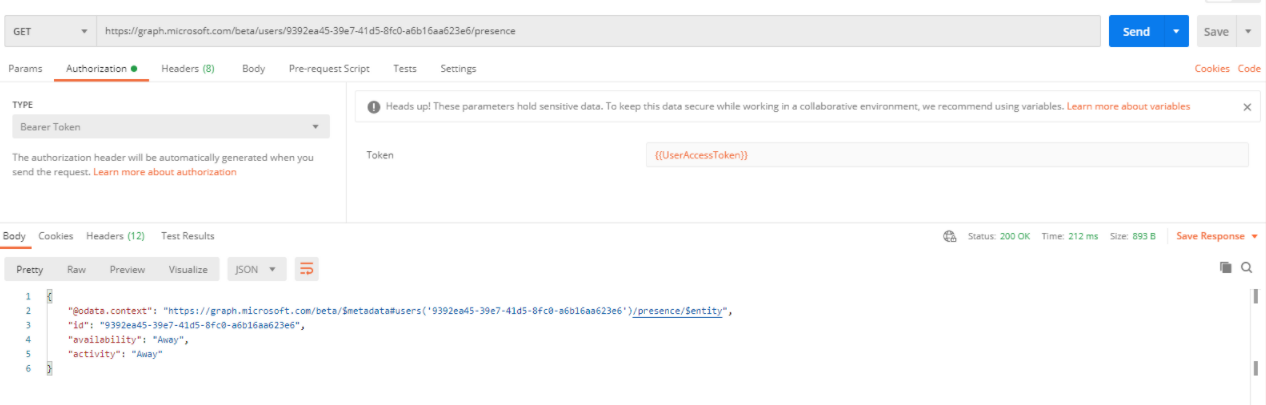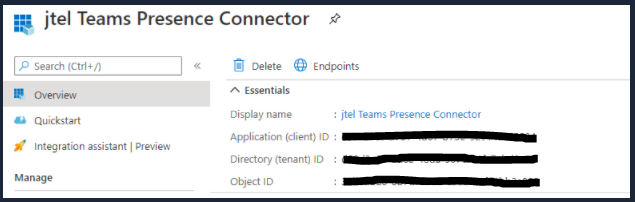| Sv translation | |||||||||||||||||||||||||||
|---|---|---|---|---|---|---|---|---|---|---|---|---|---|---|---|---|---|---|---|---|---|---|---|---|---|---|---|
| |||||||||||||||||||||||||||
IntroductionThis page provides a guide to the required configuration to activate the jtel Teams Presence API in your jtel system. The API functions are described in detail at this page. Azure Configuration - PrerequisitesThe configuration should be done by a Azure AD Tenant Administrator. The configuring user must have access to the following:
Azure Configuration - Step by Step Guide
Create App RegistrationIn the Azure Active Directory of your Tenant, navigate to App registrations and create a New registration. Choose a name and select "Register". Create a User with permissions to use the ApplicationNavigate to Azure Active Directory → Users and create a new User Assign the Role "Cloud Application Administrator" to the new user. Additional User ConfigurationThe users default password must be changed during first login. Log into the account on for example a different browser to complete a first-login and set a new password.
Assign the User to the ApplicationNavigate to the registered App configuration and into the tab "Owners" and add the User. Grant PermissionsThe Presence Connector requires permissions to read the users presence status. Configure the following permissions with "Add a permission" and grant the permssions by clicking on "Grant admin consent for <Tenant Name>". Create a Client SecretNavigate to Certificates and Secrets and click on "New client secret" to add a new secret.
Gather all InformationPlease provide all information on the following table to the contact who will be configuring the jtel Teams Presence Connector in your jtel ACD:
Postman CollectionsTo see what is going on, import the postman collections as described here: https://github.com/microsoftgraph/microsoftgraph-postman-collections Demo:Application: Get App Only Access Token Application: Get Users On Behalf of a User: Get User Access Token Get Presence status of a specific user This request does not exist in the postman collection, you have to create a new GET request as below: URL: https://graph.microsoft.com/beta/users/{{users_id}}/presence Authorization: Bearer token using the variable: {{UserAccessToken}}. For more details about the MS Graph Get preseence for multiple users, please see https://docs.microsoft.com/en-us/graph/api/cloudcommunications-getpresencesbyuserid?view=graph-rest-1.0&tabs=http |
| Sv translation | ||
|---|---|---|
| ||
Azure-KonfigurationErstellen eines Zugriffstokens für die AnwendungErstellen Sie die Anwendung und registrieren Sie sie wie hier beschrieben: https://docs.microsoft.com/en-us/graph/auth-register-app-v2 Berechtigungen erteilenDer Presence Connector benötigt mindestens diese Angaben. Klicken Sie außerdem auf Admin-Zustimmung für die Jtel GmbH erteilen. Ein Kundengeheimnis erstellenSammeln Sie alle InformationenSie benötigen:
Der Benutzer und das Passwort sind die E-Mail und das Passwort für den Team-Administrator. Postman-SammlungenUm zu sehen, was vor sich geht, importieren Sie die postman-Sammlungen wie hier beschrieben: https://github.com/microsoftgraph/microsoftgraph-postman-collections Demo:Application: Get App Only Access Token Application: Get Users On Behalf of a User: Get User Access Token Anwesenheitsstatus eines bestimmten Benutzers abrufen Diese Anfrage existiert nicht in der Postman-Sammlung. Sie müssen eine neue GET-Anfrage wie unten beschrieben erstellen: URL: https://graph.microsoft.com/beta/users/{{users_id}}/presence Authorization: Bearer token unter Verwendung der Variablen: {{UserAccessToken}}. Weitere Einzelheiten über die MS Graph Get-Priorität für mehrere Benutzer finden Sie unter |
| Sv translation | ||
|---|---|---|
| ||
Configuration d'AzureCréer un token d'accès pour l'applicationCréez l'application et enregistrez-la comme décrit ici: https://docs.microsoft.com/en-us/graph/auth-register-app-v2 Accorder des autorisationsLe Connecteur de Présence aura besoin d'au moins cela. Cliquez également sur Accorder le consentement de l'administrateur pour Jtel GmbH. Créer un secret clientRassembler toutes les informationsVous aurez besoin :
L'utilisateur et le mot de passe sont l'email et le mot de passe de l'administrateur de Teams. Collections du PostmanPour voir ce qui se passe, importez les collections postman comme décrit ici: https://github.com/microsoftgraph/microsoftgraph-postman-collections Demo:Application: Get App Only Access Token Application: Get Users On Behalf of a User: Get User Access Token Get Presence status of a specific user Cette requête n'existe pas dans la collection Postman, vous devez créer une nouvelle requête GET comme ci-dessous : URL: https://graph.microsoft.com/beta/users/{{users_id}}/presence Authorization: Bearer token en utilisant la variable: {{UserAccessToken}}. Pour plus de détails sur la préséance de MS Graph Get pour les utilisateurs multiples, voir |